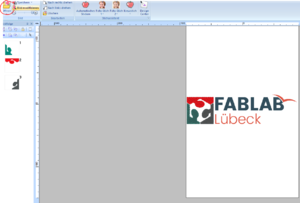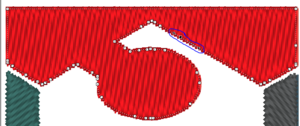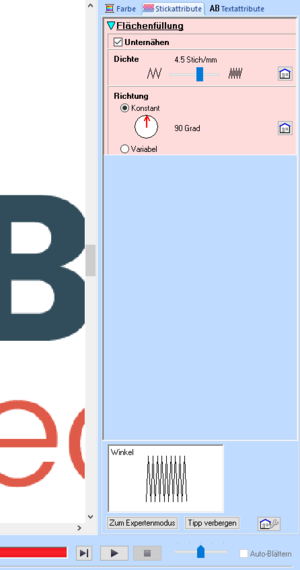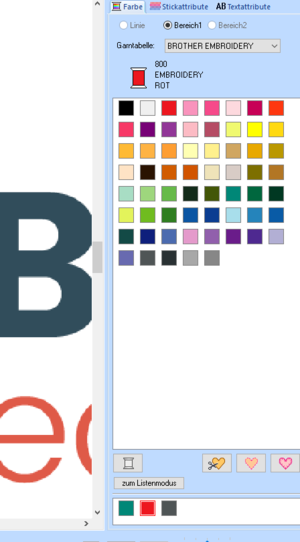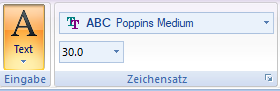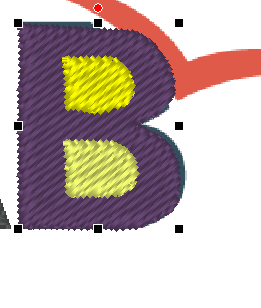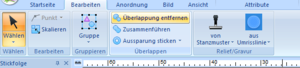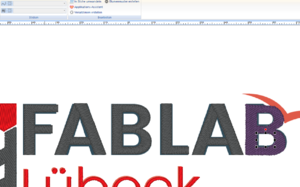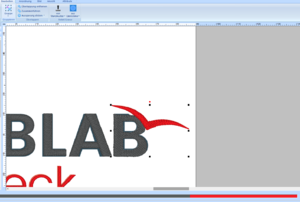Stickmaschine: Brother - Innov-is V3
PE-Design-Next
Informationen zur Software
Workflow
Übersicht
Nach dem Erstellen einer neuen Datei erscheint folgende Übersicht (Reiter Startseite):
In der Stickansicht (blaue Kreise oben links) gibt es 3 unterschiedliche Modi
1. Solide Ansicht
2. Stichansicht
3. Realistische Ansicht
Die realistische Ansicht eignet sich hier besonders um einen Eindruck über die spätere Stickdatei zu erhalten.
Die Auswahloptionem sind oben links zu finden
1. Wählen (Gruppen oder zusammenhängende Flächen)
2.Punkt wählen (Editieren von einzelne Flächen mit ihren Attributen)
3. Einstiegs-/Ausstiegs./Zentrierpunkt wählen (Benötigen wir i.a. nicht)
Texte und Formen einfügen
Bei den Texten existieren 3 Einfügeoptionen. Um eigene Fonts verwenden zu können muss das standard Text Modul gewählt werden
An Maschine senden
Fertige Stickdatei auf USB-Stick übertragen
Muster importieren
Hier können Vektorbilder importiert werden
Eigene Stickdatei erzeugen
Um eine Eigene Stickdatei zu erzeugen hat man viele verschiedene Möglichkeiten. In unserer Beschreibung möchten wir uns auf folgende 3 beschränken.
1. Eigenes Bild in Stickdatei umwandeln
2. Vektorbild importieren
3. Eigene Stickdatei zeichnen
Eigenes Bild in Stickdatei umwandeln
Am besten funktioniert hier die Option [Automatisches Sticken] aus dem Reiter Bilder.
1. Bild vorverarbeiten.
- Das Bild sollte möglichst vor dem Importiren in die Sticksoftware auf die gewünschte Größe skaliert werden, da ein zu großes Bild den Umwandlungsprozess deutlich verlängert und in unseren Versuchen schlechtere Ergebnisse erzielt hat.
- Klare unverwaschene Ränder des Bildes sorgen für eine bessere Umwandlung
- Filigrane Strukturen werden meist herausgerechnet (Augen etc.)
- Homogene Flächen einer Farbe verbessern die Umwandlung
- Texte sollten immer direkt in der Sticksoftware geschrieben werden
2. Automatisches Sticken
- Bild auswählen
- Bild zuschneiden
- In diesem Punkt kann die Umrandung des Bildes begrenzt werden. Meistens wählen wir hier die rechteckige Ansicht
Die Feinabstimmung des Bildes sollte nach Möglichkeit immer im Vorverarbeitungsschritt erfolgen, da hier bessere Kontrollmöglichkeiten existieren. Starke Kontraste sorgen für klarere Kanten
- Bild modiifizieren
- Hier kann das Bild bei Bedarf nocheinmal skaliert werden. Bei einer entsprechenden Vorverarbeitung kann dieser Schritt jedoch übersprungen werden
- Parameter für automatisches Sticken
- Hier wird das Bild automatisch in eine Stickdatei umgewabdelt. Unten rechts kann die maximale Farbanzahl eingestellt werden. Diese sollte immer der beabsichtigten Farbenanzahl + Hintergrund entsprechen. im Falle des FabLab Würfels also 4 Farben.
- Mit den Reglern der Rauschunterdrückung und Segmentanzeige kann experimentiert werden. Hier treten vorallem Unterschiede bei filigraneren Strukturen auf.
- Durch einfaches klicken auf eine Farbe kann diese aus der Stickdatei eintfernt werden. Erkennbar ist dies an einem Karomuster des Bereiches. Durch das Klicken auf eine Farbe im Reiter rechts kann eine ganze Farbe wie z.B. der Hintergrung gesperrt werden.
- Anschließend beendet man die Automatische Stickauswahl und bearbeitet die entsprechende Stickdatei.
3. Automatisch generierte Stickdatei anpassen
Ansichten
Nach diesem Schritt erhalten wir eine erste Ansicht unserer Stickdatei. Hier können wir oben Links bei den 3 blauen Kreisen zwischen 3 unterschiedlichen Ansichttypen wählen
1. Solide Ansicht
2. Stichansicht
3. Realistische Ansicht (Bevorzugte Bearbeitungsansicht )
Arbeitsfeld Größe
Sollte unser Bild nicht auf die gewählte Stickrahmengröße passen, können wir sie im Reiter Startseite unter dem Punkt Designeinstellung anpassen. Im Lab sind folgende Stickrahmen vorhanden. Vorsicht wird hier ein unbekannter Stickrahmen gewählt kann es passieren, dass die Stickdatei auf der Maschine in Teile unterteilt wird
1. 100x100mm
2.180mmx300mm
Gewünschtes Foto als Vorlage in den Hintergrund laden
Um etwaige Abweichungen unserer Stickdatei feststellen zu können, laden wir nun das gewollte Foto in die Software. Unter dem Reiter Bikder->Öffnen kann das Bild ausgewählt werden. Mit der option Löschen kann das Bild wieder entfernt werden.
Einzelne Punkte anpassen
Um Einzelne Punkte der Datei anpassen zu können muss zunächst die Gruppierung aufgehoben werden. Hierzu markieren wir zunächst alle Strukturen mit Strg + A, gehen anschließend auf den Reiter bearbeiten und klicken bei Gruppieren auf Gruppierung aufheben
Flächen auswählen
- Sobald die Gruppierung aufgehoben ist können wir mit dem Wählen Werkzeug einzelne Flächen auswählen und diese bearbeiten. Mit dem Punkt Wahl Werkzeug können einzelne Punkte angepasst werden.
anz links im Fenster befindet sich die Stickfolgen-Ansicht. Mit rechtsklick und [Objekt wählen] kann ebenfalls ein Bereich ausgewählt werden.
- Um einen neuen Punkt hinzuzufügen kann auf die entsprechende Stelle ein linksklick durchgeführt werden. Bei den Punkten handelt es sich um sogenannte Spline Punkte, welche mit 2 Kontrollpunkten ausgestattet sind. Die kleinen Punkte um jeden Punkt geben die Steigung zwischen dem Ausgewähltem und dem nächsten Punkt an.
Anpassen der Stickattribute
Unter dem Reiter Stickattribute können Eigenschaften der jeweiligen Fläche ausgewählt werden.
Handelt es sich um eine geschlossene Kontur, so steht das Auswahlmenü auf der linken Seite auf Schließen und die Kontur kann gefüllt werden. Durch einfaches Klicken auf die Zickzacklinie im Menü(Siehe Bild), kann das Ausfüllen der Fläche aktiviert oder deaktiviert werden. Hier kann nun die gewünschte Stichart und Farbe eingestellt werden.
das obere Feld aktiviert das Sticken einer Umrandung.
Im rechten Feld befinden sich erweiterte Stickattribute für dieses Muster. Bei einem Füllstich kannst du beispielsweise zwischen einer konstanten und einer variablen Richtung wechseln und für die konstante Richtung eine entsprechende Gradzahl wählen. (Im Expertenmodus kannst du direkte Zahlen eingeben) In diesem Bereich kann auch die Farbe eingestellt werden. Kleiner Tipp ganz unten befinden sich bereits verwendete Farben, welche ausgewählt werden können.
Text hinzufügen
Handelt es sich bei der gewpünschten Datei um ein Bild mit Text empfielt es sich den Text manuell in der Software zu schreiben. Im Falle des FabLab Logos sind dies die manuell importierten Fonts Poppins Medium und Poppins Light.
Mit einem einfachen Klick auf das Feld Text im Reiter [Startseite] kann ein text eingefügt werden. Wir verwenden immer das linke Texttool, da hier eigene Schriften angezeigt werden.
Formen addieren und subtrahieren
Häufig kommt es vor, dass Objekte sich gegenseitig überlappen. Um eine entsprechende Aussparung zu erzeugen, können Formen voneinender abgezogen oder zusammengeführt werden.
Mehrfachauswahl
Durch halten der Strg-Taste lassen sich mehrere Formen aufeinmal auswählen. Leider funktioniert dieses Zusammenbringen nicht mit Texten, sodass Buchstaben, welche eine Aussparung erzeugen oder erhalten sollen separat gezeichnet werden müssen.
Formen manuell zeichnen
Im Reiter[Startseite] befindet sich ein Bereich um eigene Formen einfügen zu können. In unserem Fall müssen wir den Buchstaben B, sowie die Möve einmal freihand zichnen.
Überlapp entfernen
Um das B erstellen zu können benötigen wir einmal die Außenkontur und 2 Innere Konturen um die Löcher im B zu erzeugen. Um nun die Löcher aus der Außenkontur herauszuschneiden wählen wir zunächst die gelbe Innenstruktur und anschließend die Außenstruktur aus. Voesicht Mehrfachwahlen mit Strg funktuionieren nur im einfachen Wählen-Modus und nicht im Punkt-Wählen-Modus. haben wir alle Strukturen ausgewählt sehen wir unten in der Leiste die enstsprechenden Farben unserer Auswahl.
Als nächstes gehen wir in den Reiter [bearbeiten und klicken auf Überlapp entfernen. Sollte diese Option ausgegraut sein, hat die Mehrfachselektion vermutlich nicht funktioniert.
In der Stickfolge links könnt ihr prüfen, ob das Ausschneiden funktioniert hat.
Die Innenstrukturen des B's werden ab jetzt nichtmehr benötigt. Diese können entweder entfernt oder deaktiviert werden (Stickattribute, Fläche deaktivieren(ZickZacklinie)
Den gleichen Schritt widerholen wir nocheinmal für das B und die Möve.