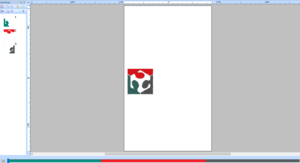Stickmaschine: Brother - Innov-is V3: Unterschied zwischen den Versionen
| Zeile 28: | Zeile 28: | ||
===Eigene Stickdatei erzeugen=== | ===Eigene Stickdatei erzeugen=== | ||
Um eine Eigene Stickdatei zu erzeugen hat man viele verschiedene Möglichkeiten. In unserer Beschreibung möchten wir uns auf folgende 3 beschränken. | Um eine Eigene Stickdatei zu erzeugen hat man viele verschiedene Möglichkeiten. In unserer Beschreibung möchten wir uns auf folgende 3 beschränken. | ||
1. Eigenes Bild in Stickdatei umwandeln | 1. Eigenes Bild in Stickdatei umwandeln | ||
2. Vektorbild importieren | 2. Vektorbild importieren | ||
3. Eigene Stickdatei zeichnen | 3. Eigene Stickdatei zeichnen | ||
| Zeile 47: | Zeile 50: | ||
*Bild auswählen | *Bild auswählen | ||
*Bild zuschneiden | *Bild zuschneiden | ||
In diesem Punkt kann die Umrandung des Bildes begrenzt werden. Meistens wählen wir hier die | **In diesem Punkt kann die Umrandung des Bildes begrenzt werden. Meistens wählen wir hier die rechteckige Ansicht | ||
Die Feinabstimmung des Bildes sollte nach Möglichkeit immer im Vorverarbeitungsschritt erfolgen | Die Feinabstimmung des Bildes sollte nach Möglichkeit immer im Vorverarbeitungsschritt erfolgen, da hier bessere Kontrollmöglichkeiten existieren. Starke Kontraste sorgen für klarere Kanten | ||
*Bild modiifizieren | *Bild modiifizieren | ||
Hier kann das Bild bei | **Hier kann das Bild bei Bedarf nocheinmal skaliert werden. Bei einer entsprechenden Vorverarbeitung kann dieser Schritt jedoch übersprungen werden | ||
*Parameter für automatisches Sticken | *Parameter für automatisches Sticken | ||
**Hier wird das Bild automatisch in eine Stickdatei umgewabdelt. Unten rechts kann die maximale Farbanzahl eingestellt werden. Diese sollte immer der beabsichtigten Farbenanzahl + Hintergrund entsprechen. im Falle des FabLab Würfels also 4 Farben. | **Hier wird das Bild automatisch in eine Stickdatei umgewabdelt. Unten rechts kann die maximale Farbanzahl eingestellt werden. Diese sollte immer der beabsichtigten Farbenanzahl + Hintergrund entsprechen. im Falle des FabLab Würfels also 4 Farben. | ||
| Zeile 57: | Zeile 60: | ||
*Anschließend beendet man die Automatische Stickauswahl und bearbeitet die entsprechende Stickdatei. | *Anschließend beendet man die Automatische Stickauswahl und bearbeitet die entsprechende Stickdatei. | ||
[[Datei:03PeDesign.PNG|thumb]] | [[Datei:03PeDesign.PNG|thumb]] | ||
3. Automatisch generierte Stickdatei anpassen | |||
[[Datei:04Pedesign.PNG|thumb|left]] | |||
Nach diesem Schritt erhalten wir eine erste Ansicht unserer Stickdatei. Hier können wir oben Links zwischen 3 unterschiedlichen Ansichttypen wählen | |||
=Brother Innovis V3= | =Brother Innovis V3= | ||
Version vom 11. November 2017, 15:45 Uhr
PE-Design-Next
Informationen zur Software
Workflow
Übersicht
Nach dem Erstellen einer neuen Datei erscheint folgende Übersicht (Reiter Startseite):

In der Stickansicht (blaue Kreise oben links) gibt es 3 unterschiedliche Modi 1. Solide Ansicht 2. Stichansicht 3. Realistische Ansicht Die realistische Ansicht eignet sich hier besonders um einen Eindruck über die spätere Stickdatei zu erhalten.
Die Auswahloptionen sind oben links zu finden 1. Wählen (Gruppen oder zusammenhängende Flächen) 2.Punkt wählen (Editieren von einzelne Flächen mit ihren Attributen) 3. Einstiegs-/Ausstiegs./Zentrierpunkt wählen (Benötigen wir i.a. nicht)
Texte und Formen einfügen Bei den Texten existieren 3 Einfügeoptionen. Um eigene Fonts verwenden zu können muss das standard Text Modul gewählt werden
An Maschine senden Fertige Stickdatei auf USB-Stick übertragen
Muster importieren Hier können Vektorbilder importiert werden
Eigene Stickdatei erzeugen
Um eine Eigene Stickdatei zu erzeugen hat man viele verschiedene Möglichkeiten. In unserer Beschreibung möchten wir uns auf folgende 3 beschränken.
1. Eigenes Bild in Stickdatei umwandeln
2. Vektorbild importieren
3. Eigene Stickdatei zeichnen
Eigenes Bild in Stickdatei umwandeln
Am besten funktioniert hier die Option [Automatisches Sticken] aus dem Reiter Bilder.
1. Bild vorverarbeiten.
- Das Bild sollte möglichst vor dem Importiren in die Sticksoftware auf die gewünschte Größe skaliert werden, da ein zu großes Bild den Umwandlungsprozess deutlich verlängert und in unseren Versuchen schlechtere Ergebnisse erzielt hat.
- Klare unverwaschene Ränder des Bildes sorgen für eine bessere Umwandlung
- Filigrane Strukturen werden meist herausgerechnet (Augen etc.)
- Homogene Flächen einer Farbe verbessern die Umwandlung
- Texte sollten immer direkt in der Sticksoftware geschrieben werden
2. Automatisches Sticken
- Bild auswählen
- Bild zuschneiden
- In diesem Punkt kann die Umrandung des Bildes begrenzt werden. Meistens wählen wir hier die rechteckige Ansicht
Die Feinabstimmung des Bildes sollte nach Möglichkeit immer im Vorverarbeitungsschritt erfolgen, da hier bessere Kontrollmöglichkeiten existieren. Starke Kontraste sorgen für klarere Kanten
- Bild modiifizieren
- Hier kann das Bild bei Bedarf nocheinmal skaliert werden. Bei einer entsprechenden Vorverarbeitung kann dieser Schritt jedoch übersprungen werden
- Parameter für automatisches Sticken
- Hier wird das Bild automatisch in eine Stickdatei umgewabdelt. Unten rechts kann die maximale Farbanzahl eingestellt werden. Diese sollte immer der beabsichtigten Farbenanzahl + Hintergrund entsprechen. im Falle des FabLab Würfels also 4 Farben.
- Mit den Reglern der Rauschunterdrückung und Segmentanzeige kann experimentiert werden. Hier treten vorallem Unterschiede bei filigraneren Strukturen auf.
- Durch einfaches klicken auf eine Farbe kann diese aus der Stickdatei eintfernt werden. Erkennbar ist dies an einem Karomuster des Bereiches. Durch das Klicken auf eine Farbe im Reiter rechts kann eine ganze Farbe wie z.B. der Hintergrung gesperrt werden.
- Anschließend beendet man die Automatische Stickauswahl und bearbeitet die entsprechende Stickdatei.
3. Automatisch generierte Stickdatei anpassen
Nach diesem Schritt erhalten wir eine erste Ansicht unserer Stickdatei. Hier können wir oben Links zwischen 3 unterschiedlichen Ansichttypen wählen