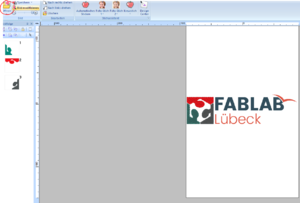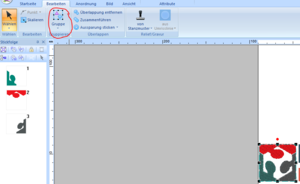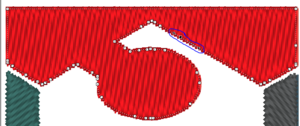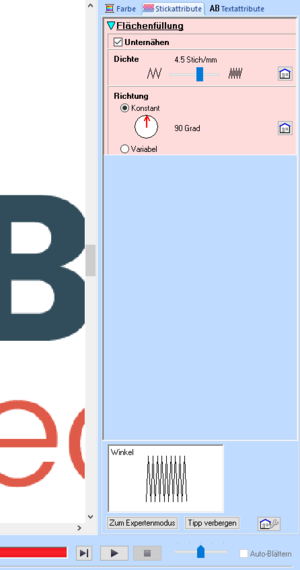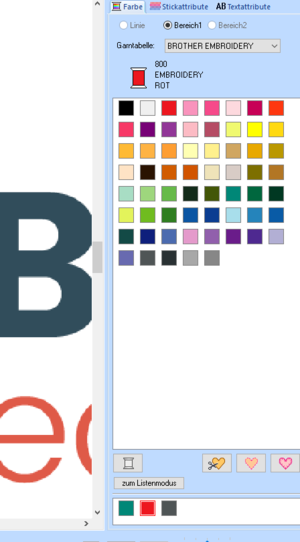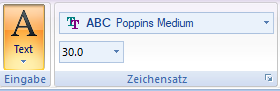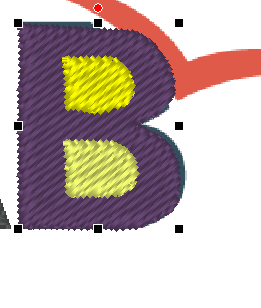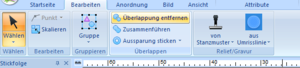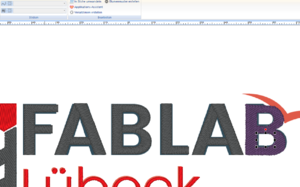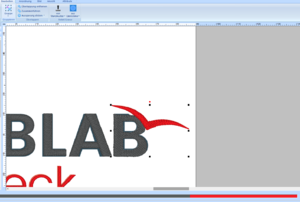Stickmaschine: Brother - Innov-is V3: Unterschied zwischen den Versionen
| (6 dazwischenliegende Versionen desselben Benutzers werden nicht angezeigt) | |||
| Zeile 1: | Zeile 1: | ||
= Brother Innovis V3 = | = Brother Innovis V3 = | ||
== Stickgarne == | |||
Ihr könnt euch bei Bedarf gerne eigene Stickgarne für euer Projekt mitbringen. Es dürfen allerdings lediglich defintierte Stickgarne und keine Nähmaschinengarne verwendet werden. Falls ihr lediglich Standarfequipment braucht haben wir einen Garnkoffer von Brilldor Vorort, welchen ihr zum Sticken verwenden dürft. Die Kosten sind in den Maschinenkosten mit einkalkuliert. Hier im Bild die Farben des Labs =). [[File:Stickgarne.JPG|frame|right|Stickgarne.JPG]] | |||
== Sicherheitshinweise == | == Sicherheitshinweise == | ||
| Zeile 9: | Zeile 14: | ||
*Die Maschine darf mit montierter Stickeinheit (ausgangszustand im Lab) niemals hochgehoben werden, da dies die Maschine beschädigen könnte. | *Die Maschine darf mit montierter Stickeinheit (ausgangszustand im Lab) niemals hochgehoben werden, da dies die Maschine beschädigen könnte. | ||
*Die Maschine sollte immer auf nur einem Tisch gerade aufgestellt sein. | *Die Maschine sollte immer auf nur einem Tisch gerade aufgestellt sein. | ||
*Der Stickarm darf niemals manuell bewegt werden. Die Maschine darf auch niemals über den Stickar bewegt werden. Fasse ihn am besten einfach nicht an ;)[[File:StickmaschineEinschalten (1).JPG|frameless|right|upright]] | *Der Stickarm darf niemals manuell bewegt werden. Die Maschine darf auch niemals über den Stickar bewegt werden. Fasse ihn am besten einfach nicht an ;)[[File:StickmaschineEinschalten (1).JPG|frameless|right|upright|StickmaschineEinschalten (1).JPG]] | ||
*Lehne keine Gegenstände gegen die Maschine. | *Lehne keine Gegenstände gegen die Maschine. | ||
*Achte darauf, dass die Maschine im Ruhezustand ausgeschaltet ist und dass sie mit der Abdeckung vollständig bedeckt ist. | *Achte darauf, dass die Maschine im Ruhezustand ausgeschaltet ist und dass sie mit der Abdeckung vollständig bedeckt ist. | ||
| Zeile 22: | Zeile 27: | ||
== Allgemeines == | == Allgemeines == | ||
=== Nadel prüfen[[File:StickmaschineNadelPruefen.JPG|frameless|right|upright|StickmaschineNadelPruefen.JPG]] === | === Nadel prüfen[[File:StickmaschineNadelPruefen.JPG|frameless|right|upright|StickmaschineNadelPruefen.JPG]] === | ||
| Zeile 34: | Zeile 38: | ||
| | ||
| |||
=== Nadel wechseln === | === Nadel wechseln === | ||
| Zeile 53: | Zeile 58: | ||
#Führe die Nadel in die Halterung bis sie den Anschlag berührt. Drehe den Haltemechanismus zunächst leicht mit der Hand fest, sodass die Nadel nichtmehr herausrutschen kann. | #Führe die Nadel in die Halterung bis sie den Anschlag berührt. Drehe den Haltemechanismus zunächst leicht mit der Hand fest, sodass die Nadel nichtmehr herausrutschen kann. | ||
#Stütze den Haltemechanismus wieder vorsichtig mit der linken Hand und ziehe die schwarze Schraube mit dem Wechselwerkzeug an. Vorsicht - Nach fest kommt ab - übertreib es nicht. Es geht nur darum, dass die Nadel nicht selbstständig herausrutscht. | #Stütze den Haltemechanismus wieder vorsichtig mit der linken Hand und ziehe die schwarze Schraube mit dem Wechselwerkzeug an. Vorsicht - Nach fest kommt ab - übertreib es nicht. Es geht nur darum, dass die Nadel nicht selbstständig herausrutscht. | ||
#Kontrolliere nocheinmal, dass die Nadel so sitzt wie im oben gezeigten Foto. Die runde Seite befindet sich vorne und sie ist bis zum Anschlag nach oben geschoben. | #Kontrolliere nocheinmal, dass die Nadel so sitzt wie im oben gezeigten Foto. Die runde Seite befindet sich vorne und sie ist bis zum Anschlag nach oben geschoben. | ||
=== Unterfaden Spulen === | === Unterfaden Spulen === | ||
| Zeile 83: | Zeile 88: | ||
== Workflow == | == Workflow == | ||
=== Stoff einspannen === | === Stoff einspannen === | ||
| Zeile 105: | Zeile 106: | ||
Wir haben ein Abreißvließ und ein Bügelvlließ im Lab. Das Bügelvließ verwendet man, wenn ein Motiv auf einen flexiblen oder sehr dünnen Stoff gestickt werden soll. Dieses besteht aus einer glänzenden und einer matten Seite. Auf der glänzenden Seite befindet sich ein Kleber, welcher beim erhitzen wirksam wird. Lege das Vließ mit der matten Seite auf den Tisch und lege deinen Stoff auf die glänzende Seite des Vließes. Um den Stoff mit dem Vließ zu verbinden kannst du das Bügeleisen verwenden, welches sich im Rollschrank unter der Stickmaschine befindet. Achte darauf, dass du kein Wasser in das Bügeleisen einfüllst. Drücke das Bügeleisen ca 10 sekunden lang auf deinen Stoff mti dem Vließ. Zum Schutz kannst du ein Handtuch dazwischenlegen. Prüfe immer wieder ob sich das Vließ bereits mit dem Stoff verbunden hat. Wenn du fertig bist Stecke das Bügeleisen aus und lasse es an einem sicheren Ort abkühlen. | Wir haben ein Abreißvließ und ein Bügelvlließ im Lab. Das Bügelvließ verwendet man, wenn ein Motiv auf einen flexiblen oder sehr dünnen Stoff gestickt werden soll. Dieses besteht aus einer glänzenden und einer matten Seite. Auf der glänzenden Seite befindet sich ein Kleber, welcher beim erhitzen wirksam wird. Lege das Vließ mit der matten Seite auf den Tisch und lege deinen Stoff auf die glänzende Seite des Vließes. Um den Stoff mit dem Vließ zu verbinden kannst du das Bügeleisen verwenden, welches sich im Rollschrank unter der Stickmaschine befindet. Achte darauf, dass du kein Wasser in das Bügeleisen einfüllst. Drücke das Bügeleisen ca 10 sekunden lang auf deinen Stoff mti dem Vließ. Zum Schutz kannst du ein Handtuch dazwischenlegen. Prüfe immer wieder ob sich das Vließ bereits mit dem Stoff verbunden hat. Wenn du fertig bist Stecke das Bügeleisen aus und lasse es an einem sicheren Ort abkühlen. | ||
| |||
==== '''Einspannen''' ==== | ==== '''Einspannen''' ==== | ||
| Zeile 114: | Zeile 115: | ||
#Lege die untere Hälfte des Rahmens auf den Tisch und lege das Vließ und deinen Stoff darüber. Achte darauf, dass die Einrastschiene auf der linken Seite frei bleibt! | #Lege die untere Hälfte des Rahmens auf den Tisch und lege das Vließ und deinen Stoff darüber. Achte darauf, dass die Einrastschiene auf der linken Seite frei bleibt! | ||
#Jetzt folgt der kniffligste Part beim Sticken. Keine Angst ich bin mir sicher, du kannst das<br/> Drücke die obere Hälfte des Rahmens in die untere Hälfte. Ideal ist es, wenn du den Rahmen mit ein klein wenig Kraft locker "klemmen" kannst. Wenn der untere Rahmen noch zu weit geschlossen ist musst die diesen ggf. noch etwas weiter öffnen. Wenn der untere Rahmen zu locker ist muss zu ihn ein wenig schließen. Der knifflige Part ist hierbei den Stoff gerade in den Rahmen zu spannen, damit dein Logo später gerade auf deinem Stoff aufgebracht wird. Gerne kannst du die orientierungsscheibe in die obere Hälfte des Rahmens einlegen, um dich besser orientieren zu können. Denke auch daran, dass die Stickmaschine einen gewissen Abstand zum Rand des Rahmens benötigt. Bei einem steifen Stiff kannst du die Ecken des Stoffes noch ein wenig straff ziehen. | #Jetzt folgt der kniffligste Part beim Sticken. Keine Angst ich bin mir sicher, du kannst das<br/> Drücke die obere Hälfte des Rahmens in die untere Hälfte. Ideal ist es, wenn du den Rahmen mit ein klein wenig Kraft locker "klemmen" kannst. Wenn der untere Rahmen noch zu weit geschlossen ist musst die diesen ggf. noch etwas weiter öffnen. Wenn der untere Rahmen zu locker ist muss zu ihn ein wenig schließen. Der knifflige Part ist hierbei den Stoff gerade in den Rahmen zu spannen, damit dein Logo später gerade auf deinem Stoff aufgebracht wird. Gerne kannst du die orientierungsscheibe in die obere Hälfte des Rahmens einlegen, um dich besser orientieren zu können. Denke auch daran, dass die Stickmaschine einen gewissen Abstand zum Rand des Rahmens benötigt. Bei einem steifen Stiff kannst du die Ecken des Stoffes noch ein wenig straff ziehen. | ||
#Drehe die Schrauben des unteren Rahmens handfest an. Wenn du den Rahmen umdrehst und darauf knopfst solltest du ein "trommelgeräusch" hören. Der Stoff und das Vließ sollte also trommelfest eingespannt sein. Achte darauf, dass das Vließ und der Stoff vollständig im Rahmen eingespannt sind. | #Drehe die Schrauben des unteren Rahmens handfest an. Wenn du den Rahmen umdrehst und darauf knopfst solltest du ein "trommelgeräusch" hören. Der Stoff und das Vließ sollte also trommelfest eingespannt sein. Achte darauf, dass das Vließ und der Stoff vollständig im Rahmen eingespannt sind. | ||
#Nehme vor dem Sticken die Orientierungsschablone wieder vom Rahmen ;) | #Nehme vor dem Sticken die Orientierungsschablone wieder vom Rahmen ;) | ||
Hier findest du eine Slideshow mit Bildern der unterschiedlichen Schritte: <gallery mode="slideshow"> | Hier findest du eine Slideshow mit Bildern der unterschiedlichen Schritte: <gallery mode="slideshow"> | ||
Image:DSC 2655.JPG|thumb|center| Hier siehst du das Vließ, den Rahmen, den Stoff und die Orientierungsscheibe | Image:DSC 2655.JPG|thumb|center| Hier siehst du das Vließ, den Rahmen, den Stoff und die Orientierungsscheibe | ||
Image:DSC 2656.JPG|thumb|center| Lege den unteren Stickrahmen auf einen Tisch und platziere das Vließ darauf | Image:DSC 2656.JPG|thumb|center| Lege den unteren Stickrahmen auf einen Tisch und platziere das Vließ darauf | ||
Image:DSC 2657.JPG|thumb|center| Lege deinen Stoff auf Rahmen und Vließ. Achte darauf, dass er die richtige Orientierung hat. | Image:DSC 2657.JPG|thumb|center| Lege deinen Stoff auf Rahmen und Vließ. Achte darauf, dass er die richtige Orientierung hat. | ||
| Zeile 127: | Zeile 128: | ||
</gallery> | </gallery> | ||
| |||
| |||
| |||
=== Maschine einschalten[[File:StickmaschineEinschalten (5).JPG|frameless|right|upright|StickmaschineEinschalten (5).JPG]] === | === Maschine einschalten[[File:StickmaschineEinschalten (5).JPG|frameless|right|upright|StickmaschineEinschalten (5).JPG]] === | ||
| Zeile 176: | Zeile 178: | ||
Prüfe die Nadel wie unter Allgemeines beschrieben | Prüfe die Nadel wie unter Allgemeines beschrieben | ||
| |||
=== Stickrahmen einsetzen === | === Stickrahmen einsetzen === | ||
| Zeile 197: | Zeile 199: | ||
</gallery> | </gallery> | ||
| |||
=== Stickdatei auswählen[[File:StickdateiAuswaehlen (1).jpg|frameless|right|upright|StickdateiAuswaehlen (1).jpg]][[File:StickdateiAuswaehlen (2).jpg|frameless|right|upright|StickdateiAuswaehlen (2).jpg]] === | === Stickdatei auswählen[[File:StickdateiAuswaehlen (1).jpg|frameless|right|upright|StickdateiAuswaehlen (1).jpg]][[File:StickdateiAuswaehlen (2).jpg|frameless|right|upright|StickdateiAuswaehlen (2).jpg]] === | ||
| Zeile 208: | Zeile 210: | ||
Solltest du hier mehrere Versionen deiner Datei in unterschiedlichen Farben sehen, schaue bei der Sticksoftware ob du dne richtigen Rahmen ausgewählt hast. Wenn dein eingesetzter Rahmen kleiner ist als das Motiv deiner Maschine erscheint eine Fehlermeldung. | Solltest du hier mehrere Versionen deiner Datei in unterschiedlichen Farben sehen, schaue bei der Sticksoftware ob du dne richtigen Rahmen ausgewählt hast. Wenn dein eingesetzter Rahmen kleiner ist als das Motiv deiner Maschine erscheint eine Fehlermeldung. | ||
| |||
=== Stickposition setzen === | === Stickposition setzen === | ||
| Zeile 236: | Zeile 238: | ||
| | ||
= PE-Design-Next = | = PE-Design-Next = | ||
Aktuelle Version vom 7. Januar 2023, 09:41 Uhr
Brother Innovis V3
Stickgarne
Ihr könnt euch bei Bedarf gerne eigene Stickgarne für euer Projekt mitbringen. Es dürfen allerdings lediglich defintierte Stickgarne und keine Nähmaschinengarne verwendet werden. Falls ihr lediglich Standarfequipment braucht haben wir einen Garnkoffer von Brilldor Vorort, welchen ihr zum Sticken verwenden dürft. Die Kosten sind in den Maschinenkosten mit einkalkuliert. Hier im Bild die Farben des Labs =).
Sicherheitshinweise
- Die Maschine besteht aus der Hauptmaschine und der Stickeinheit. Diese sind über eine Buxe verbunden.
- Die Maschine darf mit montierter Stickeinheit (ausgangszustand im Lab) niemals hochgehoben werden, da dies die Maschine beschädigen könnte.
- Die Maschine sollte immer auf nur einem Tisch gerade aufgestellt sein.
- Der Stickarm darf niemals manuell bewegt werden. Die Maschine darf auch niemals über den Stickar bewegt werden. Fasse ihn am besten einfach nicht an ;)
- Lehne keine Gegenstände gegen die Maschine.
- Achte darauf, dass die Maschine im Ruhezustand ausgeschaltet ist und dass sie mit der Abdeckung vollständig bedeckt ist.
- Soll die Maschine einmal bewegt werden, wende dich an einen Mentor.
- Wartungsarbeiten wie das Säubern von Fuzzeln oder Ölen der Maschine dürfen nur von den Mentoren durchgeführt werden.
- Bei der Bedienung der Maschine muss immer mit viel Feingefühl gearbeitet werden. Es darf nicht zu viel Kraft beim Bedienen der Maschine aufgewendet werden.
- Achte darauf saubere Hände zu haben, bevor du mit der Maschine arbeitest.
- Lasse die Maschine nicht unbeaufsichtigt sticken.
- Halte deine Hände von der Stickeinheit fern, sollte diese in Betrieb sein (Die Maschine stört sich nicht daran, das motiv in deinen Finger zu sticken)
Allgemeines
Nadel prüfen
Die Nadel sollte spitz und nicht verbogen sein.
In der Halterung befindet sich ein kleiner Anschlag.
Die Nadel sollte bis zum Anschlag geschoben und gut festgeschraubt sein.
Nadel wechseln
Das passende Werkzeug zum Nadelwechsel befindet sich in der oberen Schublade des Rollschrankes. Beim Wechsel der Nadel dürfen keine großen Kräfte aufgewendet werden, da der Mechanismus sehr empfindlich ist. Solltest du größere Kräfte benötigen läuft etwas falsch. Lese dir in diesem Fall die Schritte nocheinmal genau durch oder frage die Labaufsicht um Hilfe. Um Die Nadel zu wechseln führe folgende Schritte sorgfältig aus:
- Hebe den Stickfuß an
- Drücke hierzu auf den entsprechenden Knopf am oben rechts an der Maschine.
!!! Der Startknopf muss nun rot leuchten !!!
Sollte der Knopf grün leuchten darf die Nadel nicht gewechselt werden
- Drücke hierzu auf den entsprechenden Knopf am oben rechts an der Maschine.
- Nehme den Stickrahmen ab
- Lege ein kleines Stück Stoff über das Loch in der Maschine (Unter der Nadel)
- Nehme das Wechselwerkzeug aus dem Rollschrank unter der Stickmaschine
- Stütze die Halterung mit der linken Hand leicht ab und setze das Wechelwerkzeug am kleinen schwarzen Rad des Nadelhalters an. Löse den Schraubmechanismus zunächst leicht.
- Halte die alte Nadel mit der linken Hand fest und löse die Nadel vollständig. Du musst die schwarze Schraube NICHT vollständig abnehmen und kannst die Schraube mit der Hand drehen, sollte dir dies einfacher fallen. Ein leichtes Lösen sollte in jedem Fall ausreichen.
- Führe die lose Nadel vorsichtig aus der Halterung
- Wickel die defekte Nadel in ein Stück Papier o.ä. und klebe dieses mit Klebeband zu (Die Mentorin wird sehr böse wenn abgebrochene Nadeln in Hundefüßen stecken ;))
- Entsorge die gesicherte Nadel im Mülleimer.
- Nehme eine neue Nadel aus dem Rollschrank unter der Stckmaschine. Als Standardnadeln besitzen wir TODO.
- Die Nadel ist auf einer Seite flach und auf der anderen abgerundet. Die abgerundete Seite muss beim Einsetzen nach vorne zeigen.
- Führe die Nadel in die Halterung bis sie den Anschlag berührt. Drehe den Haltemechanismus zunächst leicht mit der Hand fest, sodass die Nadel nichtmehr herausrutschen kann.
- Stütze den Haltemechanismus wieder vorsichtig mit der linken Hand und ziehe die schwarze Schraube mit dem Wechselwerkzeug an. Vorsicht - Nach fest kommt ab - übertreib es nicht. Es geht nur darum, dass die Nadel nicht selbstständig herausrutscht.
- Kontrolliere nocheinmal, dass die Nadel so sitzt wie im oben gezeigten Foto. Die runde Seite befindet sich vorne und sie ist bis zum Anschlag nach oben geschoben.
Unterfaden Spulen
Als Unterfaden wird bei der Stickmaschine sogenenntes Bobbinfill verwendet. Das Bobbinfill sollte nicht als Oberfaden verwendet werden. Es befindet sich im Rollschrank unter der Stickmaschine. Wir haben es in weiß und schwarz. Bevor du eine neue Spule anfertigst prüfe, ob von der Einweisung noch gespulte Spulen in der obersten Schublade liegen.
- Hole Bobbinfill und eine leere Plastikspule aus dem Rollschrank unter der Stickmaschine.
- Sieh dir die Anleitung zum Spulen auf der Maschine genau an. Bei allen Schritten dürfen keine großen Kräfte aufgewendet werden, da du sonst die Maschine beschädigen könntest.
- Platziere das Bobbinfill auf dem vorgesehenen Garnhalter und fixiere es mit einer Plastikscheibe.
- Platzire die leere Plastikspule auf dem Spulenhalter. Vorsicht hier musst du tatsächlich ein wenig mehr Kraft aufwenden, um die Spule über die Nase zu drücken. Achte darauf, dass die Spule richtig einrastet.
- Fädel den Faden des Bobbinfill gemäß der Anleitung auf der Maschine (Schritte 1-4). Bei Nummer 3 muss der Faden "überkreuz" angebracht werden. Du kannst den Fadenrest unten am Spulenhalter am angebrachten Messer abschneiden.
- Schiebe die graue Plastiknase nach vorne. Hier ist ebenfalls ein wenig mehr Kraft notwendig. Die Nase rastet mit einem hörbaren klicken ein und auf dem Bildschirm erscheint das Spulmenü
- Starte das Spulen über den Bildschirm der Stickmaschine. Wenn die Spule voll ist hört die Maschine selbstständig auf und die Nase klickt wieder in die Ausgangsposition zurück.
- Schneide den restlichen Bobbinfill faden ab und nehme Garn und Spule von der Halterung.
Hier findest du eine Slideshow mit Bildern der unterschiedlichen Schritte:
Workflow
Stoff einspannen
Damit die Maschine dein Stickmotiv auf den Stoff bringen kann musst du diesen zunächst mit einem Stickvließ in einen geeigneten Stickrahmen einspannen.
Stickrahmen
Wir haben zur Zeit zwei Stickrahmen zur Auswahl
- 100mm x 100mm
- 180mm x 300mm
Stickvließ
Es muss immer ein Stickvließ unter den Stoff gespannt werden. Es existieren viele unterschiedliche Stickvließe auf dem Markt. Wir haben zwei Standardvließe vorrätig. Solltest du ein spezielles Vließ benötigen kannst du gerne dein eigenes mitbringen. Sprich dies ggf, mit den Gerätementoren vorher ab.
Wir haben ein Abreißvließ und ein Bügelvlließ im Lab. Das Bügelvließ verwendet man, wenn ein Motiv auf einen flexiblen oder sehr dünnen Stoff gestickt werden soll. Dieses besteht aus einer glänzenden und einer matten Seite. Auf der glänzenden Seite befindet sich ein Kleber, welcher beim erhitzen wirksam wird. Lege das Vließ mit der matten Seite auf den Tisch und lege deinen Stoff auf die glänzende Seite des Vließes. Um den Stoff mit dem Vließ zu verbinden kannst du das Bügeleisen verwenden, welches sich im Rollschrank unter der Stickmaschine befindet. Achte darauf, dass du kein Wasser in das Bügeleisen einfüllst. Drücke das Bügeleisen ca 10 sekunden lang auf deinen Stoff mti dem Vließ. Zum Schutz kannst du ein Handtuch dazwischenlegen. Prüfe immer wieder ob sich das Vließ bereits mit dem Stoff verbunden hat. Wenn du fertig bist Stecke das Bügeleisen aus und lasse es an einem sicheren Ort abkühlen.
Einspannen
An der linken Seite des Stickrahmens befindet sich die Einrastschiene für die Halterung an der Stickmaschine. Achte darauf, dass auf der linken Seite des Rahmens nur wenig Stoff übersteht, sodass er sich später nicht in der Stickeinheit verfangen kann. Sollte dein Stoff zu groß für den Rahmen sein lasse Reste auf der rechten Seite überstehen. Ziel ist es das Vließ und deinen Stoff trommelfest einzuspannen. führe hierfür folgende Schritte durch:
- Öffne den Stckrahmen mit dem Rädchen am unteren/oberen Rand des Rahmens. Achte darauf, dass du den Rahmen ausreichend öffnest. Wenn er beim Spannen zu weit geschlossen ist könnte er beim Spannen zerbrechen
- Lege die untere Hälfte des Rahmens auf den Tisch und lege das Vließ und deinen Stoff darüber. Achte darauf, dass die Einrastschiene auf der linken Seite frei bleibt!
- Jetzt folgt der kniffligste Part beim Sticken. Keine Angst ich bin mir sicher, du kannst das
Drücke die obere Hälfte des Rahmens in die untere Hälfte. Ideal ist es, wenn du den Rahmen mit ein klein wenig Kraft locker "klemmen" kannst. Wenn der untere Rahmen noch zu weit geschlossen ist musst die diesen ggf. noch etwas weiter öffnen. Wenn der untere Rahmen zu locker ist muss zu ihn ein wenig schließen. Der knifflige Part ist hierbei den Stoff gerade in den Rahmen zu spannen, damit dein Logo später gerade auf deinem Stoff aufgebracht wird. Gerne kannst du die orientierungsscheibe in die obere Hälfte des Rahmens einlegen, um dich besser orientieren zu können. Denke auch daran, dass die Stickmaschine einen gewissen Abstand zum Rand des Rahmens benötigt. Bei einem steifen Stiff kannst du die Ecken des Stoffes noch ein wenig straff ziehen. - Drehe die Schrauben des unteren Rahmens handfest an. Wenn du den Rahmen umdrehst und darauf knopfst solltest du ein "trommelgeräusch" hören. Der Stoff und das Vließ sollte also trommelfest eingespannt sein. Achte darauf, dass das Vließ und der Stoff vollständig im Rahmen eingespannt sind.
- Nehme vor dem Sticken die Orientierungsschablone wieder vom Rahmen ;)
Hier findest du eine Slideshow mit Bildern der unterschiedlichen Schritte:
Maschine einschalten
Bevor du die Maschine einschaltest schiebe sie ein wenig von der Wand weg.
ACHTUNG! ziehe die Maschine nur am Verbindungselement der Maschine zur Stickeinheit (siehe Bild), da sonst die Verbindung zur Stickeinheit beschädigt werden könnte. Verfahre niemals den Stickarm manuell und hebe die Maschine niemals hoch. Sollte dies aus irgendwelchen Gründen notwendig sein wende dich an die Aufsicht (Solange die Stickeinheit verbunden ist darf die Maschine nicht hochgehoben werden. Hierfür muss diese zunächst manuell entfernt werden, was nur die Mentoren dürfen).
Achte darauf, dass sich im Bewegungsbereich des Stickarmes keine Hindernisse befinden und dass die Maschine gerade steht.
- Auf der rechten Seite befindet sich ein Kippschalter zum Einschalten der Maschine. Stelle diesen von 0 auf 1. Sollte sich das Stromkabel nicht in der Stickmaschine befinden sprich die Aufsicht an. Sollte die Maschine trotz Stromkabel nicht angehen stelle den Schalter wieder auf 0 und prüfe ob der Stecker eingesteckt ist.
- Die Maschine begrüßt dich mit einem freundlichen düdeln und auf dem Bildschirm erscheinen bunte Bilder. Tippe einmal auf den Bildschirm um in die Kalebrierungssequenz zu gelangen
- Die Maschine möchte nun einmal ihre Endschalter anfahren. Achte darauf, dass sich im Verfahrweg des Stickarms keine Hinternisse bedinen und dass kein Stickrahmen eingespannt ist. Bestätige das Menü auf dem Bildschirm und warte bis die Maschine ihre Endschalter angefahren hat.
Unterfaden einlegen
Dieser Schritt muss nur durchgeführt werden, wenn sich kein Unterfaden in der Maschine befindet. Du kannst aber natürlich gerne prüfen, ob die schwarz oder weiß eingelegt ist.
Um den Unterfaden einzuspannen benötigst du eine Plastikspule mit aufgespultem Bobbinfill (Siehe Unterfaden Spulen). Achte stets auf die richtige Orientierung der Spule, da sonst die Nadel brechen könnte.
- Öffne die Plastikabdeckung vorsichtig mit dem kleinen Schalter am rechren Rand
- Nehme die alte Spule heraus
- Achte auf die Anleitung auf der Maschine zum Einlegen des Unterfadens
- Lege die Unterfadenspule in der richtigen Orientierung in die Öffnung.
- Führe nun den Faden gemäß der Anleitung.
- Halte die Spule fest und schneide den Faden mit dem messer am Ende der Fädelvorrichtung ab.
- Schließe die Klappe des Unterfadenkämmerchens und räume die alte Spule in die obere Schublade des Rollschränkchens unter der Stickmaschine.
Hier findest du eine Slideshow mit Bildern der unterschiedlichen Schritte:
Nadel prüfen
Prüfe die Nadel wie unter Allgemeines beschrieben
Stickrahmen einsetzen
Achte darauf den Stickarm, an welchem der Rahmen eingeschoben wird nicht zu berühren oder zu verschieben. Der Stickrahmen wird in die Führung des Stickarmes montiert.
- Drücke ggf. den Hebel am Stickarm vorsichtig nach oben.
- Schiebe den Stickrahmen vorsichig in die Führung am Stickarm. Achte darauf, dass der Rahmen nicht am Stickfuß hängenbleibt. Es muss keine große Kraft aufgewendet werden um den Rahmen in die Führung zu schieben.
- Schiebe den Rahmen bis zum Ende der Führung. Du solltest ein kleines Klicken hören.
- Lege den Hebel am Stickarm vorsichtig um.
Hier findest du eine Slideshow mit Bildern der unterschiedlichen Schritte:
Stickdatei auswählen
Du kannst die Datei mit Hilfe eines USB-Sticks an die Maschine übertragen. Stecke hierfür deinen USB Stick mit der *.pes Datei in den USB-Slot an der rechten Seite der Maschine.
- Wähle auf dem Menü das USB Symbol
- Wähle deine Datei aus und gehe auf "Sticken"
Solltest du hier mehrere Versionen deiner Datei in unterschiedlichen Farben sehen, schaue bei der Sticksoftware ob du dne richtigen Rahmen ausgewählt hast. Wenn dein eingesetzter Rahmen kleiner ist als das Motiv deiner Maschine erscheint eine Fehlermeldung.
Stickposition setzen
Nachdem du deine Datei ausgewählt hast, musst du die Startposition des Motives wählen. das kleine grüne Kreuz zeigt dir den Referenzpunkt des Objektes an. Die Nadel befindet sich also über der Stoffstelle des grünen Kreuzes. Voreingestellt kannst du den Mittelpunkt des Motives festsetzen. Ich brauche für meine Projekte häufig die äußeren Ränder des Motives, daher wähle ich als Startreferenzpunkt die linke obere Ecke.
Hierfür klickst du auf das Symbol, welches im ersten Bild blau eingekreist ist.
Vorsicht wechselst du den Startreferenzpunkt verschiebt sich auch der Stickrahmen in der Maschine.
Über das Symbol links kannst du den äußeren Rahmen deines Motives abfahren. Ich mache dies jedoch gerne manuell über die verschiednen Eckpunkte.
Den Startounkt kannst du nun entweder über die Pfeiltasten, oder über das Verschieben des Bildes auf dem Display festlegen. Rechts siehst du die Reihenfolge der Farblayer, welche gestickt werden sollen. Möchtest du mit einem andern Layer als dem Startlayer anfangen, klicke auf das Symbol, welches auf dem Bild rot eingekreist ist und klicke auf das +Garnsymbol.
Garn einspannen
Stickvorgang starten
Garnwechsel
Unterfaden leer
Stickvorgang beenden
PE-Design-Next
Informationen zur Software
Workflow
Übersicht
Nach dem Erstellen einer neuen Datei erscheint folgende Übersicht (Reiter Startseite):
In der Stickansicht (blaue Kreise oben links) gibt es 3 unterschiedliche Modi
1. Solide Ansicht
2. Stichansicht
3. Realistische Ansicht
Die realistische Ansicht eignet sich hier besonders um einen Eindruck über die spätere Stickdatei zu erhalten.
Die Auswahloptionem sind oben links zu finden
1. Wählen (Gruppen oder zusammenhängende Flächen)
2.Punkt wählen (Editieren von einzelne Flächen mit ihren Attributen)
3. Einstiegs-/Ausstiegs./Zentrierpunkt wählen (Benötigen wir i.a. nicht)
Texte und Formen einfügen
Bei den Texten existieren 3 Einfügeoptionen. Um eigene Fonts verwenden zu können muss das standard Text Modul gewählt werden
An Maschine senden Fertige Stickdatei auf USB-Stick übertragen
Muster importieren
Hier können Vektorbilder importiert werden
Eigene Stickdatei erzeugen
Um eine Eigene Stickdatei zu erzeugen hat man viele verschiedene Möglichkeiten. In unserer Beschreibung möchten wir uns auf folgende 3 beschränken.
1. Eigenes Bild in Stickdatei umwandeln
2. Vektorbild importieren
3. Eigene Stickdatei zeichnen
Eigenes Bild in Stickdatei umwandeln
Am besten funktioniert hier die Option [Automatisches Sticken] aus dem Reiter Bilder.
1. Bild vorverarbeiten.
- Das Bild sollte möglichst vor dem Importiren in die Sticksoftware auf die gewünschte Größe skaliert werden, da ein zu großes Bild den Umwandlungsprozess deutlich verlängert und in unseren Versuchen schlechtere Ergebnisse erzielt hat.
- Klare unverwaschene Ränder des Bildes sorgen für eine bessere Umwandlung
- Filigrane Strukturen werden meist herausgerechnet (Augen etc.)
- Homogene Flächen einer Farbe verbessern die Umwandlung
- Texte sollten immer direkt in der Sticksoftware geschrieben werden
2. Automatisches Sticken
- Bild auswählen
- Bild zuschneiden
- In diesem Punkt kann die Umrandung des Bildes begrenzt werden. Meistens wählen wir hier die rechteckige Ansicht
Die Feinabstimmung des Bildes sollte nach Möglichkeit immer im Vorverarbeitungsschritt erfolgen, da hier bessere Kontrollmöglichkeiten existieren. Starke Kontraste sorgen für klarere Kanten
- Bild modiifizieren
- Hier kann das Bild bei Bedarf nocheinmal skaliert werden. Bei einer entsprechenden Vorverarbeitung kann dieser Schritt jedoch übersprungen werden
- Parameter für automatisches Sticken
- Hier wird das Bild automatisch in eine Stickdatei umgewabdelt. Unten rechts kann die maximale Farbanzahl eingestellt werden. Diese sollte immer der beabsichtigten Farbenanzahl + Hintergrund entsprechen. im Falle des FabLab Würfels also 4 Farben.
- Mit den Reglern der Rauschunterdrückung und Segmentanzeige kann experimentiert werden. Hier treten vorallem Unterschiede bei filigraneren Strukturen auf.
- Durch einfaches klicken auf eine Farbe kann diese aus der Stickdatei eintfernt werden. Erkennbar ist dies an einem Karomuster des Bereiches. Durch das Klicken auf eine Farbe im Reiter rechts kann eine ganze Farbe wie z.B. der Hintergrung gesperrt werden.
- Anschließend beendet man die Automatische Stickauswahl und bearbeitet die entsprechende Stickdatei.
3. Automatisch generierte Stickdatei anpassen
Ansichten
Nach diesem Schritt erhalten wir eine erste Ansicht unserer Stickdatei. Hier können wir oben Links bei den 3 blauen Kreisen zwischen 3 unterschiedlichen Ansichttypen wählen
1. Solide Ansicht
2. Stichansicht
3. Realistische Ansicht (Bevorzugte Bearbeitungsansicht )
Arbeitsfeld Größe
Sollte unser Bild nicht auf die gewählte Stickrahmengröße passen, können wir sie im Reiter Startseite unter dem Punkt Designeinstellung anpassen. Im Lab sind folgende Stickrahmen vorhanden. Vorsicht wird hier ein unbekannter Stickrahmen gewählt kann es passieren, dass die Stickdatei auf der Maschine in Teile unterteilt wird
1. 100x100mm
2.180mmx300mm
Gewünschtes Foto als Vorlage in den Hintergrund laden
Um etwaige Abweichungen unserer Stickdatei feststellen zu können, laden wir nun das gewollte Foto in die Software. Unter dem Reiter Bikder->Öffnen kann das Bild ausgewählt werden. Mit der option Löschen kann das Bild wieder entfernt werden.
Einzelne Punkte anpassen
Um Einzelne Punkte der Datei anpassen zu können muss zunächst die Gruppierung aufgehoben werden. Hierzu markieren wir zunächst alle Strukturen mit Strg + A, gehen anschließend auf den Reiter bearbeiten und klicken bei Gruppieren auf Gruppierung aufheben
Flächen auswählen
- Sobald die Gruppierung aufgehoben ist können wir mit dem Wählen Werkzeug einzelne Flächen auswählen und diese bearbeiten. Mit dem Punkt Wahl Werkzeug können einzelne Punkte angepasst werden.
anz links im Fenster befindet sich die Stickfolgen-Ansicht. Mit rechtsklick und [Objekt wählen] kann ebenfalls ein Bereich ausgewählt werden.
- Um einen neuen Punkt hinzuzufügen kann auf die entsprechende Stelle ein linksklick durchgeführt werden. Bei den Punkten handelt es sich um sogenannte Spline Punkte, welche mit 2 Kontrollpunkten ausgestattet sind. Die kleinen Punkte um jeden Punkt geben die Steigung zwischen dem Ausgewähltem und dem nächsten Punkt an.
Anpassen der Stickattribute
Unter dem Reiter Stickattribute können Eigenschaften der jeweiligen Fläche ausgewählt werden.
Handelt es sich um eine geschlossene Kontur, so steht das Auswahlmenü auf der linken Seite auf Schließen und die Kontur kann gefüllt werden. Durch einfaches Klicken auf die Zickzacklinie im Menü(Siehe Bild), kann das Ausfüllen der Fläche aktiviert oder deaktiviert werden. Hier kann nun die gewünschte Stichart und Farbe eingestellt werden.
das obere Feld aktiviert das Sticken einer Umrandung.
Im rechten Feld befinden sich erweiterte Stickattribute für dieses Muster. Bei einem Füllstich kannst du beispielsweise zwischen einer konstanten und einer variablen Richtung wechseln und für die konstante Richtung eine entsprechende Gradzahl wählen. (Im Expertenmodus kannst du direkte Zahlen eingeben) In diesem Bereich kann auch die Farbe eingestellt werden. Kleiner Tipp ganz unten befinden sich bereits verwendete Farben, welche ausgewählt werden können.
Text hinzufügen
Handelt es sich bei der gewpünschten Datei um ein Bild mit Text empfielt es sich den Text manuell in der Software zu schreiben. Im Falle des FabLab Logos sind dies die manuell importierten Fonts Poppins Medium und Poppins Light.
Mit einem einfachen Klick auf das Feld Text im Reiter [Startseite] kann ein text eingefügt werden. Wir verwenden immer das linke Texttool, da hier eigene Schriften angezeigt werden.
Formen addieren und subtrahieren
Häufig kommt es vor, dass Objekte sich gegenseitig überlappen. Um eine entsprechende Aussparung zu erzeugen, können Formen voneinender abgezogen oder zusammengeführt werden.
Mehrfachauswahl
Durch halten der Strg-Taste lassen sich mehrere Formen aufeinmal auswählen. Leider funktioniert dieses Zusammenbringen nicht mit Texten, sodass Buchstaben, welche eine Aussparung erzeugen oder erhalten sollen separat gezeichnet werden müssen.
Formen manuell zeichnen
Im Reiter[Startseite] befindet sich ein Bereich um eigene Formen einfügen zu können. In unserem Fall müssen wir den Buchstaben B, sowie die Möve einmal freihand zichnen.
Überlapp entfernen
Um das B erstellen zu können benötigen wir einmal die Außenkontur und 2 Innere Konturen um die Löcher im B zu erzeugen. Um nun die Löcher aus der Außenkontur herauszuschneiden wählen wir zunächst die gelbe Innenstruktur und anschließend die Außenstruktur aus. Voesicht Mehrfachwahlen mit Strg funktuionieren nur im einfachen Wählen-Modus und nicht im Punkt-Wählen-Modus. haben wir alle Strukturen ausgewählt sehen wir unten in der Leiste die enstsprechenden Farben unserer Auswahl.
Als nächstes gehen wir in den Reiter [bearbeiten und klicken auf Überlapp entfernen. Sollte diese Option ausgegraut sein, hat die Mehrfachselektion vermutlich nicht funktioniert.
In der Stickfolge links könnt ihr prüfen, ob das Ausschneiden funktioniert hat.
Die Innenstrukturen des B's werden ab jetzt nichtmehr benötigt. Diese können entweder entfernt oder deaktiviert werden (Stickattribute, Fläche deaktivieren(ZickZacklinie)
Den gleichen Schritt widerholen wir nocheinmal für das B und die Möve.
Stickreihenfolge anpassen
Zum Schluss muss nurnoch die Stickreihenfolge angepasst werden. Hierfür lassen sich die einzelnen Formen im Menü-Stickfolge auf der linken Seite via Drag and Drop verschieben.
Stickdatei in Stiche umwandeln
1. Alles Auswählen Strg + A
2. Rechtsklick -> In Stiche Umwandeln
In der unten Leiste werden die Stiche angezeigt. Hält man während dem Skalieren Strg gedrückt skalieren die Stiche (Empfehlenswert) Skaliert man die Datei ohne Druck der Strg-Taste bleibt die Stichanzahl bei veränderter Größe gleich.