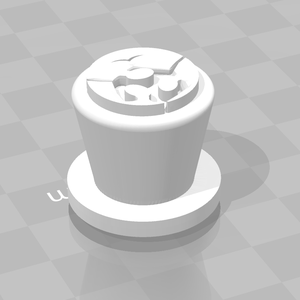FDM Drucker: Prusa i3: Unterschied zwischen den Versionen
Bjarne (Diskussion | Beiträge) |
(Vorbereitende Schritte der Einweisung hinzugefügt, Preise aktualisiert) |
||
| (13 dazwischenliegende Versionen von 3 Benutzern werden nicht angezeigt) | |||
| Zeile 1: | Zeile 1: | ||
[[File:Prusa i3.jpg|frameless|right|Ultimaker Original +]] | [[File:Prusa i3.jpg|frameless|right|Ultimaker Original +]] | ||
== Grundsätzliches == | == Grundsätzliches == | ||
'''Gerätementoren''' für die Prusa FDM Drucker sind '''[https://forum.fablab-luebeck.de/u/niklasecks/ Niklas Ecks], [https://forum.fablab-luebeck.de/u/AndreS/ Andre Scholze], [https://forum.fablab-luebeck.de/u/suseskaninchen/ Marco Gabrecht]''' und '''Fabian Schultis'''. Bei Fragen oder Problemen mit den Geräten helfen sie euch gerne weiter. Unter anderem erreichst du die Mentoren per Mail an [mailto:prusa@fablab-luebeck.de prusa@fablab-luebeck.de]. | |||
Abseits von Workshops, Einweisungen an den Druckern oder anderen Veranstaltungen können die Drucker ''mit gültiger Einweisung und Sicherheitsbelehrung'' uneingeschränkt auch unbeaufsichtigt und über Nacht genutzt werden. | |||
Bitte achtet ''bei laufenden Druckern'' darauf die '''Tür zum Druckerraum''' zu '''schließen''', wenn Ihr ''als Letztes'' das Lab verlasst. | |||
Wartungsmaßnahmen, Reparaturen und Umbauten sind den Mentoren vorbehalten. | |||
Das [https://www.prusa3d.com/downloads/manual/prusa3d_manual_mk3s_de.pdf Benutzerhandbuch des Prusa i3 MK3S] | |||
== | Das [https://www.prusa3d.com/downloads/manual/prusa3d_manual_mini_de.pdf Benutzerhandbuch des Prusa Mini] | ||
== Vorbereitung für die Einweisung == | |||
[[File:FablabHut.png|thumb|Der FabLab Hut als Druckbeispiel]]<nowiki> </nowiki>'''Bitte bereite dich mit den folgenden Punkten auf die Einweisung vor.''' | |||
'''Es werden nur Teilnehmer geschult, die sich sorgfältig vorbereitet haben.''' | |||
Ihr könnt euch unter diesem [https://forms.gle/BUKjVm8SBH8cx3L37 Link] zur Einweisung anmelden. | |||
=== | *Die Einweisung dauert ca. 120 Minuten. | ||
*Sofern dies eure erste Einweisung im FabLab ist, macht euch bitte mit der [[Medium:Sicherheitsbelehrung.pdf|Sicherheitsbelehrung]] vertraut. | |||
*Nehmt bitte zum Einweisungstermin einen Laptop '''mit Maus''' mit. | |||
*Führt die unten aufgeführten Schritte vor der Einweisung selbstständig durch | |||
*Denkt bitte daran, dass eine Einweisungsgebühr in Höhe von 10€ (5€ Fördermitglieder) erhoben wird. Bringt das Geld bitte am Einweisungstermin '''passend''' mit (EC Zahlung möglich). | |||
*Die Powerpoint Präsentation der Einweisung bei Interesse: [https://docs.google.com/presentation/d/1154GhhfmBrsx48TCfnAeFbl3kMZiC9YM/edit?usp=sharing&ouid=117019830380482053297&rtpof=true&sd=true HIER] | |||
==== --- Einstieg in PrusaSlicer --- ==== | |||
1. Lade dir die aktuelle Version des PrusaSlicer unter folgendem Link herunter. Bei Bedarf schaue in die Installationsanleitung. | |||
Download PrusaSlicer: https://www.prusa3d.com/de/page/prusaslicer_424/ | |||
Printing Temperature: | Installationsanleitung PrusaSlicer: https://help.prusa3d.com/de/article/installation-prusaslicer_1903 | ||
====== 2. Konfiguration ====== | |||
[https://cloud.fablab-luebeck.de/index.php/s/rPNB87c4bwM7xCZ FabLab_PrusaSlicer_config_bundle.ini] herunterladen | |||
Links oben Datei > Import > Importiere Konfigurationssammlung, dann die Datei "FabLab_PrusaSlicer_config_bundle.ini" auswählen. Diese beinhaltet die Voreinstellungen zu unseren Druckern und Filamenten. Die zu Beginn existierenden Presets sind für uns nicht von Nutzen, werden beim Import unserer Presets aber leider nicht gelöscht. Wie wir diese entfernen zeige ich dir während der Einweisung. | |||
3. Nach Installation und Konfiguration des PrusaSlicer diese Anleitung durchgehen und parallel im Slicer mitmachen. Als 3D-Objekt kannst du den FabLab Hut oder ein eigenes 3D-Objekt verwenden. | |||
Der sagenhafte FabLab Hut: https://wiki.fablab-luebeck.de/images/a/ac/Hut.stl | |||
Anleitung Einstieg PrusaSlicer: https://help.prusa3d.com/de/article/erster-druck-mit-prusaslicer_1753 | |||
Nicht direkt Teil der Einweisung, aber ich empfehle sehr die folgenden Artikel mal zu überfliegen: | |||
--- 3D-Modelle --- | |||
Folgende Artikel beschäftigen sich mit 3D-Modellen und deren Erstellung: | |||
https://help.prusa3d.com/de/article/wo-kann-man-3d-modelle-erhalten_2179 | |||
https://help.prusa3d.com/de/article/entwurf-ihrer-eigenen-3d-modelle_2209 | |||
https://help.prusa3d.com/de/article/modellierung-mit-blick-auf-3d-druck_164135 | |||
--- Materialien --- | |||
In folgenden Artikeln erhälst du mehr Informationen über die im FabLab verwendeten Materialien: | |||
PLA: https://help.prusa3d.com/de/article/pla_2062 | |||
PETG: https://help.prusa3d.com/de/article/petg_2059 | |||
TPU/FLEX: https://help.prusa3d.com/de/article/flexible-materialien_2057 | |||
Verbundwerkstoffe https://help.prusa3d.com/de/article/verbundwerkstoffe-mit-metall-oder-holzpartikeln_166863 | |||
Reminder: sprich die Nutzung von Verbundwerkstoffen und eigenen Filamenten bitte vorher mit einem Mentor ab! | |||
Die Einweisungsgebühr beträgt: 10€ für Nichtmitglieder, 5€ für Fördermitglieder (bei Bedarf 2€ für die Makercard) [EC Zahlung möglich] | |||
Kleiner Tipp: bei ausgefüllten Mitgliedschaftsantrag als Fördermitglied (Einzelperson, Familien/Firmen) erhaltet ihr sofort 5€ Rabatt. | |||
English version: | |||
--- Setup of PrusaSlicer --- | |||
1. Download the current version of PrusaSlicer available at the following link. If necessary also have a look into the installation manual. | |||
Download PrusaSlicer: https://www.prusa3d.com/page/prusaslicer_424/ | |||
Installation manual PrusaSlicer: https://help.prusa3d.com/article/installation-prusaslicer_1903 | |||
2. Configuration | |||
Download [https://cloud.fablab-luebeck.de/index.php/s/rPNB87c4bwM7xCZ FabLab_PrusaSlicer_config_bundle.ini] | |||
File (top left) > Import > Import Config Bundle, then select the file "FabLab_PrusaSlicer_config_bundle.ini". This file contains profiles for our printers and filaments. The existing default profiles prior to the Config Bundle import will not be used by us. During the intruduction i can show you how these can be deleted. | |||
3. After installation and configuation of PrusaSlicer go through the following tutorials and follow along in the slicer. As 3D-Object you can use the fabulous FabLab hat or your own 3D-Object. | |||
The FabLab hat: https://wiki.fablab-luebeck.de/images/a/ac/Hut.stl | |||
Tutorial First Print with PrusaSlicer: https://help.prusa3d.com/article/first-print-with-prusaslicer_1753 | |||
Not stricly part of the intruduction but still recommended to glance over the following articles: | |||
--- 3D-Models --- | |||
These articles are about 3D-Models and how to create them: | |||
https://help.prusa3d.com/article/where-can-you-get-3d-models_2179 | |||
https://help.prusa3d.com/article/creating-your-own-3d-models_2209 | |||
https://help.prusa3d.com/article/modeling-with-3d-printing-in-mind_164135 | |||
--- Materials --- | |||
These articles contain information about the materials you can print in the FabLab: | |||
PLA: https://help.prusa3d.com/article/pla_2062 | |||
PETG: https://help.prusa3d.com/article/petg_2059 | |||
TPU/FLEX: https://help.prusa3d.com/article/flexible-materials_2057 | |||
Composite materials: https://help.prusa3d.com/article/composite-materials-with-metal-or-wood-particles_166863 | |||
Reminder: before printing composite materials or your own filaments talk to a mentor! | |||
Introduction fee: 10€ for non-members, 5€ for members (Fördermitglieder), 2€ for a MakerCard if you don't already have one [EC payment possible] | |||
Small hint: if you bring a filled out membership form you will already recieve a 5€ discount. | |||
== Bedienung == | |||
=== Voraussetzung für die Nutzung === | |||
# Du hast die '''Nutzungsbedingungen''' des FabLab Lübeck verstanden und akzeptiert. | |||
# Du hast eine '''gültige Geräteeinweisung''' sowie eine '''gültige Sicherheitsbelehrung'''. | |||
=== Inbetriebnahme/Druck starten === | |||
Benutze Haftmittel bitte nur in Abstimmung mit den Gerätementoren, die Verwendung sollte nur in Ausnahmefällen nötig sein. | |||
# '''Befinden sich noch Teile auf dem Druckbett des gewünschten Druckers''', so kannst du Diese ''vorsichtig'' vom Druckbett lösen (siehe ''"Objekte vom Druckbett entfernen"'') und in die „Fertige Teile“ Kiste legen. Ist der vorgefundene Druck offensichtlich fehlgeschlagen, dann gib bitte dem Nutzer -sofern anwesend- persönlich oder per Nachricht im [https://discord.com/channels/448810018100346882/827309228380258324 3D-Druck Discord Kanal] Bescheid und nutze ggf. einen anderen Drucker, wenn der Nutzer den Druck wiederholen möchte. | |||
# '''Suche dir einen freien Drucker aus.''' Beinhaltet dein Modell ''feine Details'', dann wähle am besten einen Drucker mit ''0,4mm Düse.'' Eine ''0,6mm Düse'' verringert die Druckzeit zu Kosten der Details. Die installierte Düse ist jeweils mit einem Aufkleber gekennzeichnet. Messing Düsen sind nicht für abrasive Materialien geeignet (mehr unter "''Abrasive Materialien''"). '''Merke dir Modell und Düsendurchmesser des Druckers, dies muss im Slicer angegeben werden.''' | |||
# '''Entnimm das Speichermedium''' (Prusa i3: <u>SD-Karte</u> links am Display, ggf. SD-Karten-Adapter nicht vergessen. Prusa Mini: <u>USB-Stick</u> hinten rechts). | |||
# '''Suche dir Filament aus. Das Material gibt das im Slicer zu verwendene Filamentprofil vor!''' Für den Druck im FabLab '''zugelassene Materialien''' sind '''PLA, PETG''' und '''TPU.''' Das Material ist auf dem Aufkleber jeder Spule vermerkt. Neben den vom FabLab angebotenen Filamenten darfst du auch eigene Filamente verdrucken. Entsprechen diese ''nicht'' den vom FabLab geführten Marken, so sprich dies bitte ''vorher'' mit einem Gerätementor ab. | |||
# '''Mit dem Speichermedium geht's nun zum Slicen an den Computer.''' Wähle in PrusaSlicer oben rechts das entsprechende Druckermodell samt Düsendurchmesser (ohne Zusatz hinter Modell = 0,4mm Düse, "''+ 0.6 nozzle''" = 0,6mm Düse) und das Filamentprofil für das entsprechende Material aus. Slice dein Modell und speichere die .gcode-Datei auf dem Speichermedium. | |||
# '''Trage nun deine Kosten in die Nutzungsliste ein.''' Als Berechnungsgrundlage dient die in PrusaSlicer angezeigte Druckzeit (aufgerundet auf volle Stunden) und der Materialverbrauch in Gramm/die Materialkosten ("''Kosten''") in Euro. Die ''Gebühr'' ist die Summe aus Nutzungsgebühr und Materialkosten. Mehr dazu unter "''Kosten''". | |||
# '''Aktiviere den Drucker mit deiner MakerCard am Terminal.''' Wähle den entsprechenden Drucker per Touch Screen aus und halte deine MakerCard an den Kartenleser des Terminals. Reagiert das Terminal nicht, dann trenne es kurz vom Strom und warte bis es neu gestartet ist. Zeigt das Terminal "''freigeschaltet''" an und der Drucker bleibt aus, dann überprüfe ob der Schalter am Netzteil des Druckers eingeschaltet ist (schalte Diesen nicht aus, die Drucker werden automatisch abgeschaltet, wenn sie eine Zeit lang nicht heizen). | |||
# '''Wechsle ggf. das Filament''' (siehe "''Filament wechseln''") | |||
# '''Stecke das Speichermedium in den Drucker und starte den Druck über das Menü des Druckers''' (deine Datei befindet sich in der Auflistung ganz oben). | |||
# '''Beaufsichtige mindestens die erste Schicht deines Drucks.''' Nun drück dem Drucker die Daumen und achte darauf, ob der Anfang des Drucks auf dem Druckbett haftet :) Löst sich der Druck am Anfang bereits, sind die Chancen auf einen erfolgreichen Druck gering. Wir empfehlen den Druck neu zu starten. Dazu den Druck über das Menü des Druckers abbrechen, den Schritten "''Objekte vom Druckbett entfernen''" und "''Druckbett reinigen''" folgen und die Datei erneut starten. | |||
=== Druck pausieren/abbrechen === | |||
Ein laufender Druck lässt sich über das Menü des Druckers pausieren oder abbrechen. | |||
=== Filament wechseln === | |||
Es ist gute Praxis die beim Entladen entstandene Verdickung vor dem Laden -oder besser noch direkt nach dem Entladen- mit dem Filamentabschneider oder einem Seitenschneider abzuschneiden. Dies erleichtert euch und eurem Nachfolger das Filament laden. | |||
Prusa i3 entladen: | |||
# Drücke auf das Bedienrad, um in das Menü zu kommen. | |||
# Wähle "''Fil. entladen''" aus (im Uhrzeigersinn runterscrollen). | |||
# Wähle die geladene Materialart aus (''PLA'' für PLA, ''PET'' für PETG, ''FLEX'' (ganz unten) für TPU). | |||
# Ist die Düse aufgeheizt (Drucker piept), drück auf das Bedienrad und ziehe das Filament heraus. Lass das Ende des Filaments nicht los und stecke es durch eines der Löcher am Rand der Filamentspule. | |||
Prusa i3 laden: | |||
# Ist die Düse nicht schon durch einen Entladevorgang aufgeheizt, navigiere im Menü auf "Vorheizen" und wähle das neue Material aus (''PLA'' für PLA, ''PET'' für PETG, ''FLEX'' (ganz unten) für TPU). | |||
# Platziere die neue Filamentspule auf den Rollen (Spule rollt von oben ab), sofern du nicht das Filament auf den großen Spulen über den Druckern verwendest. | |||
# Sobald die Düse auf Temperatur ist, kannst du das Filament in die Öffnung oberhalb des Extruders stecken. | |||
# Den Anweisungen auf dem Display folgen. | |||
# Das extrudierte Filament ''vorsichtig'' entfernen und entsorgen. Kein Materialmix in die Recycling-Schubladen geben. | |||
Prusa Mini Filament wechseln: | |||
# Menüpunkt "''Filament''" auswählen. | |||
# "''Filament wechseln''" wählen. | |||
# Neues Material angeben (''PLA'' für PLA, ''PETG'' für PETG, ''FLEX'' (ganz unten) für TPU). | |||
# Sobald die Düse aufgeheizt ist entlädt der Drucker das Filament. Ziehe das Filament heraus. Lass das Ende des Filaments nicht los und stecke es durch eines der Löcher am Rand der Filamentspule. | |||
# Platziere die neue Filamentspule auf den Rollen (Spule rollt von unten durch die Stäbe ab), sofern du nicht das Filament auf den großen Spulen über den Druckern verwendest. | |||
# Schiebe das Filament bis zum Anschlag in den weiß-transparenten Schlauch. Bestätige das Laden und drücke das Filament weiter, bis es der Drucker schnell einzieht. | |||
# Den Anweisungen auf dem Display folgen. "''Wiederholen''", wenn das Filament nicht eingezogen wurde. | |||
# Das extrudierte Filament ''vorsichtig'' entfernen und entsorgen. Kein Materialmix in die Recycling-Schubladen geben. | |||
Prusa Mini entladen: | |||
# Menüpunkt "''Filament''" auswählen. | |||
# Sobald die Düse aufgeheizt ist entlädt der Drucker das Filament. Ziehe das Filament heraus. Lass das Ende des Filaments nicht los und stecke es durch eines der Löcher am Rand der Filamentspule. | |||
Prusa Mini laden: | |||
# Menüpunkt "''Filament''" auswählen. | |||
# "''Filament laden''" wählen. | |||
# Neues Material angeben (''PLA'' für PLA, ''PETG'' für PETG, ''FLEX'' (ganz unten) für TPU). | |||
# Platziere die neue Filamentspule auf den Rollen (Spule rollt von unten durch die Stäbe ab), sofern du nicht das Filament auf den großen Spulen über den Druckern verwendest. | |||
# Sobald die Düse aufgeheizt ist: schiebe das Filament bis zum Anschlag in den weiß-transparenten Schlauch. Bestätige das Laden und drücke das Filament weiter, bis es der Drucker schnell einzieht. | |||
# Den Anweisungen auf dem Display folgen. "''Wiederholen''", wenn das Filament nicht eingezogen wurde. | |||
# Das extrudierte Filament ''vorsichtig'' entfernen und entsorgen. Kein Materialmix in die Recycling-Schubladen geben. | |||
=== Druckbett reinigen === | |||
'''Staub und Fettrückstände durch Berührungen verringern die Haftung auf dem Druckbett''', daher empfiehlt es sich, das Druckbett vor dem Druck zu reinigen. Zum Reinigen des Druckbetts stehen Isopropanol und Papiertücher bereit. Ein Papiertuch mit Isopropanol befeuchten und das Druckbett abwischen. Isopropanol verdunstet innerhalb von Sekunden. Bei der Handhabung von Isopropanol empfehlen wir das Tragen von Handschuhen (bei den SLA-Druckern zu finden). | |||
=== Objekte vom Druckbett entfernen === | |||
'''Benutze keinesfalls Werkzeug zum Entfernen von Objekten vom Druckbett.''' Für das Entfernen von flexiblen Objekten siehe weiter unten. | |||
# Warte bis das Druckbett abgekühlt ist. Die Druckbetttemperatur wird auf dem Display angezeigt. | |||
# Hebe die Federstahlplatte an den beiden vorderen Ecken an und entferne sie vom Drucker. | |||
# Biege die Federstahlplatte hin und her bis sich die gedruckten Teile gelöst haben. Entferne alle verbleibenden Filamentreste (z.B. Umrandung des Objekts und Streifen an der vorderen Kante) ''vorsichtig'' mit dem Fingernagel. Handelt es sich nicht um deine eigenen Teile, dann lege sie in die "Fertige Teile" Kiste unten im Regal. | |||
# Filamentreste und fehlgeschlagene Drucke kannst du ''nach Material getrennt'' in die Recycling-Schubladen unten links im Regal werfen (mehr dazu unter "''Recycling''"). | |||
# Setze die hintere Kante der Federstahlplatte auf den Drucker auf, schiebe sie bis an die Pins und lasse sie ''vorsichtig'' fallen. | |||
# Das Berühren der Federstahlplatte hinterlässt Fettspuren, diese verringern -genau wie Staub- die Haftung auf dem Druckbett. Also sorge für den Druckerfolg deines Nachfolgers und säubere nach dem Entfernen der fertigen Teile das Druckbett ;) (siehe "''Druckbett reinigen''"). | |||
=== Entfernen von flexiblen Objekten === | |||
Flexible Objekte biegen sich mit der Federstahlplatte mit, springen also nicht ab. Kraftvolles reißen am Objekt kann die Oberfläche des Druckbetts beschädigen. | |||
Lässt sich das Objekt nicht ohne übermäßigen Kraftaufwand entfernen, empfehlen wir: Federstahlplatte auf dem Drucker lassen. Druckbett auf 80-100°C heizen (über Menü entsprechend "''Vorheizen''" oder Betttemperatur über "''Einstellungen''" setzen). Und erneut versuchen das Objekt zu entfernen. Druckbett nicht anfassen: Verbrennungsgefahr! | |||
Im Zweifel: Mentor kontaktieren | |||
== Kosten == | |||
Die Nutzungsgebühren für den Prusa i3 sowie Prusa Mini betragen pauschal 2€ pro Stunde (für Vereinsmitglieder 1€ pro Stunde). Damit sind u.a. die Stromkosten abgedeckt und wir können Verschleißteile nachbestellen. Weiterhin stellen wir euch unser Filament zur Verfügung, dass ihr gerne benutzen dürft. Aktuelle Filamentpreise, Nutzungsgebühr und Einweisungsgebühr sind der Gebührenordnung zu entnehmen. | |||
== Materialien und Druckprofile == | |||
=== Zugelassene Materialien === | |||
Im FabLab ist ausschließlich der Druck von PLA, PETG und TPU zugelassen. Andere Materialien sind ggf. wegen ihrer Ausdünstungen gesundheitsgefährdend. | |||
=== Abrasive Materialien === | |||
Abrasive Materialien beschädigen die Standard-Düsen aus weichem Messing mit der Zeit, daher ist dessen Verwendung nur mit härteren Edelstahldüsen erlaubt. Filamente mit Zusätzen wie Glow-in-the-dark, Holz-, Carbon- und Glasfasern sowie Stein- und Metallpartikel besitzen genannte abrasive Eigenschaften. | |||
=== Recycling === | |||
Sortenreines PLA und PETG sowie leere Filamentspulen werden bei uns gesammelt und zum Recycling zu neuem Filament (auf alten Spulen) an die [https://recyclingfabrik.com/ Recycling Fabrik] geschickt. Zum Sammeln des Filaments dienen die beiden Recycling-Schubladen unten links im Druckerregal. Wenn du deine Filamentreste und leere Spulen zum Recycling bei uns abgeben willst, sprich einen der Mentoren an. | |||
=== Die folgenden Angaben sind Richtwerte für verschiedene Filamente. === | |||
=== PLA - Das Filament === | |||
Printing Temperature: 200°<br/> Build Plate Temperature: 60° <br/> Print Speed: 60 mm/s<br/> Fan Speed: 100% | |||
=== PETG - Das Filament === | |||
Printing Temperature: 220°<br /> Build Plate Temperature: 80° <br /> Print Speed: 60 mm/s<br /> Fan Speed: 60% | |||
=== TPU - Das Filament === | |||
[[Medium:TPU0 2.ini|Direktdownload Profil für PrusaSlicer]] | |||
Printing Temperature: 240°<br/> Build Plate Temperature: 40° max<br/> Print Speed: 30 mm/s | |||
[[Category:FDM]] [[Category:Kunststoffbearbeitung]] | [[Category:FDM]] [[Category:Kunststoffbearbeitung]] | ||
Aktuelle Version vom 29. Mai 2024, 10:46 Uhr
Grundsätzliches
Gerätementoren für die Prusa FDM Drucker sind Niklas Ecks, Andre Scholze, Marco Gabrecht und Fabian Schultis. Bei Fragen oder Problemen mit den Geräten helfen sie euch gerne weiter. Unter anderem erreichst du die Mentoren per Mail an prusa@fablab-luebeck.de.
Abseits von Workshops, Einweisungen an den Druckern oder anderen Veranstaltungen können die Drucker mit gültiger Einweisung und Sicherheitsbelehrung uneingeschränkt auch unbeaufsichtigt und über Nacht genutzt werden.
Bitte achtet bei laufenden Druckern darauf die Tür zum Druckerraum zu schließen, wenn Ihr als Letztes das Lab verlasst.
Wartungsmaßnahmen, Reparaturen und Umbauten sind den Mentoren vorbehalten.
Das Benutzerhandbuch des Prusa i3 MK3S
Das Benutzerhandbuch des Prusa Mini
Vorbereitung für die Einweisung
Bitte bereite dich mit den folgenden Punkten auf die Einweisung vor.
Es werden nur Teilnehmer geschult, die sich sorgfältig vorbereitet haben.
Ihr könnt euch unter diesem Link zur Einweisung anmelden.
- Die Einweisung dauert ca. 120 Minuten.
- Sofern dies eure erste Einweisung im FabLab ist, macht euch bitte mit der Sicherheitsbelehrung vertraut.
- Nehmt bitte zum Einweisungstermin einen Laptop mit Maus mit.
- Führt die unten aufgeführten Schritte vor der Einweisung selbstständig durch
- Denkt bitte daran, dass eine Einweisungsgebühr in Höhe von 10€ (5€ Fördermitglieder) erhoben wird. Bringt das Geld bitte am Einweisungstermin passend mit (EC Zahlung möglich).
- Die Powerpoint Präsentation der Einweisung bei Interesse: HIER
--- Einstieg in PrusaSlicer ---
1. Lade dir die aktuelle Version des PrusaSlicer unter folgendem Link herunter. Bei Bedarf schaue in die Installationsanleitung.
Download PrusaSlicer: https://www.prusa3d.com/de/page/prusaslicer_424/
Installationsanleitung PrusaSlicer: https://help.prusa3d.com/de/article/installation-prusaslicer_1903
2. Konfiguration
FabLab_PrusaSlicer_config_bundle.ini herunterladen
Links oben Datei > Import > Importiere Konfigurationssammlung, dann die Datei "FabLab_PrusaSlicer_config_bundle.ini" auswählen. Diese beinhaltet die Voreinstellungen zu unseren Druckern und Filamenten. Die zu Beginn existierenden Presets sind für uns nicht von Nutzen, werden beim Import unserer Presets aber leider nicht gelöscht. Wie wir diese entfernen zeige ich dir während der Einweisung.
3. Nach Installation und Konfiguration des PrusaSlicer diese Anleitung durchgehen und parallel im Slicer mitmachen. Als 3D-Objekt kannst du den FabLab Hut oder ein eigenes 3D-Objekt verwenden.
Der sagenhafte FabLab Hut: https://wiki.fablab-luebeck.de/images/a/ac/Hut.stl
Anleitung Einstieg PrusaSlicer: https://help.prusa3d.com/de/article/erster-druck-mit-prusaslicer_1753
Nicht direkt Teil der Einweisung, aber ich empfehle sehr die folgenden Artikel mal zu überfliegen:
--- 3D-Modelle ---
Folgende Artikel beschäftigen sich mit 3D-Modellen und deren Erstellung:
https://help.prusa3d.com/de/article/wo-kann-man-3d-modelle-erhalten_2179
https://help.prusa3d.com/de/article/entwurf-ihrer-eigenen-3d-modelle_2209
https://help.prusa3d.com/de/article/modellierung-mit-blick-auf-3d-druck_164135
--- Materialien ---
In folgenden Artikeln erhälst du mehr Informationen über die im FabLab verwendeten Materialien:
PLA: https://help.prusa3d.com/de/article/pla_2062
PETG: https://help.prusa3d.com/de/article/petg_2059
TPU/FLEX: https://help.prusa3d.com/de/article/flexible-materialien_2057
Verbundwerkstoffe https://help.prusa3d.com/de/article/verbundwerkstoffe-mit-metall-oder-holzpartikeln_166863
Reminder: sprich die Nutzung von Verbundwerkstoffen und eigenen Filamenten bitte vorher mit einem Mentor ab!
Die Einweisungsgebühr beträgt: 10€ für Nichtmitglieder, 5€ für Fördermitglieder (bei Bedarf 2€ für die Makercard) [EC Zahlung möglich]
Kleiner Tipp: bei ausgefüllten Mitgliedschaftsantrag als Fördermitglied (Einzelperson, Familien/Firmen) erhaltet ihr sofort 5€ Rabatt.
English version:
--- Setup of PrusaSlicer ---
1. Download the current version of PrusaSlicer available at the following link. If necessary also have a look into the installation manual.
Download PrusaSlicer: https://www.prusa3d.com/page/prusaslicer_424/
Installation manual PrusaSlicer: https://help.prusa3d.com/article/installation-prusaslicer_1903
2. Configuration
Download FabLab_PrusaSlicer_config_bundle.ini
File (top left) > Import > Import Config Bundle, then select the file "FabLab_PrusaSlicer_config_bundle.ini". This file contains profiles for our printers and filaments. The existing default profiles prior to the Config Bundle import will not be used by us. During the intruduction i can show you how these can be deleted.
3. After installation and configuation of PrusaSlicer go through the following tutorials and follow along in the slicer. As 3D-Object you can use the fabulous FabLab hat or your own 3D-Object.
The FabLab hat: https://wiki.fablab-luebeck.de/images/a/ac/Hut.stl
Tutorial First Print with PrusaSlicer: https://help.prusa3d.com/article/first-print-with-prusaslicer_1753
Not stricly part of the intruduction but still recommended to glance over the following articles:
--- 3D-Models ---
These articles are about 3D-Models and how to create them:
https://help.prusa3d.com/article/where-can-you-get-3d-models_2179
https://help.prusa3d.com/article/creating-your-own-3d-models_2209
https://help.prusa3d.com/article/modeling-with-3d-printing-in-mind_164135
--- Materials ---
These articles contain information about the materials you can print in the FabLab:
PLA: https://help.prusa3d.com/article/pla_2062
PETG: https://help.prusa3d.com/article/petg_2059
TPU/FLEX: https://help.prusa3d.com/article/flexible-materials_2057
Composite materials: https://help.prusa3d.com/article/composite-materials-with-metal-or-wood-particles_166863
Reminder: before printing composite materials or your own filaments talk to a mentor!
Introduction fee: 10€ for non-members, 5€ for members (Fördermitglieder), 2€ for a MakerCard if you don't already have one [EC payment possible]
Small hint: if you bring a filled out membership form you will already recieve a 5€ discount.
Bedienung
Voraussetzung für die Nutzung
- Du hast die Nutzungsbedingungen des FabLab Lübeck verstanden und akzeptiert.
- Du hast eine gültige Geräteeinweisung sowie eine gültige Sicherheitsbelehrung.
Inbetriebnahme/Druck starten
Benutze Haftmittel bitte nur in Abstimmung mit den Gerätementoren, die Verwendung sollte nur in Ausnahmefällen nötig sein.
- Befinden sich noch Teile auf dem Druckbett des gewünschten Druckers, so kannst du Diese vorsichtig vom Druckbett lösen (siehe "Objekte vom Druckbett entfernen") und in die „Fertige Teile“ Kiste legen. Ist der vorgefundene Druck offensichtlich fehlgeschlagen, dann gib bitte dem Nutzer -sofern anwesend- persönlich oder per Nachricht im 3D-Druck Discord Kanal Bescheid und nutze ggf. einen anderen Drucker, wenn der Nutzer den Druck wiederholen möchte.
- Suche dir einen freien Drucker aus. Beinhaltet dein Modell feine Details, dann wähle am besten einen Drucker mit 0,4mm Düse. Eine 0,6mm Düse verringert die Druckzeit zu Kosten der Details. Die installierte Düse ist jeweils mit einem Aufkleber gekennzeichnet. Messing Düsen sind nicht für abrasive Materialien geeignet (mehr unter "Abrasive Materialien"). Merke dir Modell und Düsendurchmesser des Druckers, dies muss im Slicer angegeben werden.
- Entnimm das Speichermedium (Prusa i3: SD-Karte links am Display, ggf. SD-Karten-Adapter nicht vergessen. Prusa Mini: USB-Stick hinten rechts).
- Suche dir Filament aus. Das Material gibt das im Slicer zu verwendene Filamentprofil vor! Für den Druck im FabLab zugelassene Materialien sind PLA, PETG und TPU. Das Material ist auf dem Aufkleber jeder Spule vermerkt. Neben den vom FabLab angebotenen Filamenten darfst du auch eigene Filamente verdrucken. Entsprechen diese nicht den vom FabLab geführten Marken, so sprich dies bitte vorher mit einem Gerätementor ab.
- Mit dem Speichermedium geht's nun zum Slicen an den Computer. Wähle in PrusaSlicer oben rechts das entsprechende Druckermodell samt Düsendurchmesser (ohne Zusatz hinter Modell = 0,4mm Düse, "+ 0.6 nozzle" = 0,6mm Düse) und das Filamentprofil für das entsprechende Material aus. Slice dein Modell und speichere die .gcode-Datei auf dem Speichermedium.
- Trage nun deine Kosten in die Nutzungsliste ein. Als Berechnungsgrundlage dient die in PrusaSlicer angezeigte Druckzeit (aufgerundet auf volle Stunden) und der Materialverbrauch in Gramm/die Materialkosten ("Kosten") in Euro. Die Gebühr ist die Summe aus Nutzungsgebühr und Materialkosten. Mehr dazu unter "Kosten".
- Aktiviere den Drucker mit deiner MakerCard am Terminal. Wähle den entsprechenden Drucker per Touch Screen aus und halte deine MakerCard an den Kartenleser des Terminals. Reagiert das Terminal nicht, dann trenne es kurz vom Strom und warte bis es neu gestartet ist. Zeigt das Terminal "freigeschaltet" an und der Drucker bleibt aus, dann überprüfe ob der Schalter am Netzteil des Druckers eingeschaltet ist (schalte Diesen nicht aus, die Drucker werden automatisch abgeschaltet, wenn sie eine Zeit lang nicht heizen).
- Wechsle ggf. das Filament (siehe "Filament wechseln")
- Stecke das Speichermedium in den Drucker und starte den Druck über das Menü des Druckers (deine Datei befindet sich in der Auflistung ganz oben).
- Beaufsichtige mindestens die erste Schicht deines Drucks. Nun drück dem Drucker die Daumen und achte darauf, ob der Anfang des Drucks auf dem Druckbett haftet :) Löst sich der Druck am Anfang bereits, sind die Chancen auf einen erfolgreichen Druck gering. Wir empfehlen den Druck neu zu starten. Dazu den Druck über das Menü des Druckers abbrechen, den Schritten "Objekte vom Druckbett entfernen" und "Druckbett reinigen" folgen und die Datei erneut starten.
Druck pausieren/abbrechen
Ein laufender Druck lässt sich über das Menü des Druckers pausieren oder abbrechen.
Filament wechseln
Es ist gute Praxis die beim Entladen entstandene Verdickung vor dem Laden -oder besser noch direkt nach dem Entladen- mit dem Filamentabschneider oder einem Seitenschneider abzuschneiden. Dies erleichtert euch und eurem Nachfolger das Filament laden.
Prusa i3 entladen:
- Drücke auf das Bedienrad, um in das Menü zu kommen.
- Wähle "Fil. entladen" aus (im Uhrzeigersinn runterscrollen).
- Wähle die geladene Materialart aus (PLA für PLA, PET für PETG, FLEX (ganz unten) für TPU).
- Ist die Düse aufgeheizt (Drucker piept), drück auf das Bedienrad und ziehe das Filament heraus. Lass das Ende des Filaments nicht los und stecke es durch eines der Löcher am Rand der Filamentspule.
Prusa i3 laden:
- Ist die Düse nicht schon durch einen Entladevorgang aufgeheizt, navigiere im Menü auf "Vorheizen" und wähle das neue Material aus (PLA für PLA, PET für PETG, FLEX (ganz unten) für TPU).
- Platziere die neue Filamentspule auf den Rollen (Spule rollt von oben ab), sofern du nicht das Filament auf den großen Spulen über den Druckern verwendest.
- Sobald die Düse auf Temperatur ist, kannst du das Filament in die Öffnung oberhalb des Extruders stecken.
- Den Anweisungen auf dem Display folgen.
- Das extrudierte Filament vorsichtig entfernen und entsorgen. Kein Materialmix in die Recycling-Schubladen geben.
Prusa Mini Filament wechseln:
- Menüpunkt "Filament" auswählen.
- "Filament wechseln" wählen.
- Neues Material angeben (PLA für PLA, PETG für PETG, FLEX (ganz unten) für TPU).
- Sobald die Düse aufgeheizt ist entlädt der Drucker das Filament. Ziehe das Filament heraus. Lass das Ende des Filaments nicht los und stecke es durch eines der Löcher am Rand der Filamentspule.
- Platziere die neue Filamentspule auf den Rollen (Spule rollt von unten durch die Stäbe ab), sofern du nicht das Filament auf den großen Spulen über den Druckern verwendest.
- Schiebe das Filament bis zum Anschlag in den weiß-transparenten Schlauch. Bestätige das Laden und drücke das Filament weiter, bis es der Drucker schnell einzieht.
- Den Anweisungen auf dem Display folgen. "Wiederholen", wenn das Filament nicht eingezogen wurde.
- Das extrudierte Filament vorsichtig entfernen und entsorgen. Kein Materialmix in die Recycling-Schubladen geben.
Prusa Mini entladen:
- Menüpunkt "Filament" auswählen.
- Sobald die Düse aufgeheizt ist entlädt der Drucker das Filament. Ziehe das Filament heraus. Lass das Ende des Filaments nicht los und stecke es durch eines der Löcher am Rand der Filamentspule.
Prusa Mini laden:
- Menüpunkt "Filament" auswählen.
- "Filament laden" wählen.
- Neues Material angeben (PLA für PLA, PETG für PETG, FLEX (ganz unten) für TPU).
- Platziere die neue Filamentspule auf den Rollen (Spule rollt von unten durch die Stäbe ab), sofern du nicht das Filament auf den großen Spulen über den Druckern verwendest.
- Sobald die Düse aufgeheizt ist: schiebe das Filament bis zum Anschlag in den weiß-transparenten Schlauch. Bestätige das Laden und drücke das Filament weiter, bis es der Drucker schnell einzieht.
- Den Anweisungen auf dem Display folgen. "Wiederholen", wenn das Filament nicht eingezogen wurde.
- Das extrudierte Filament vorsichtig entfernen und entsorgen. Kein Materialmix in die Recycling-Schubladen geben.
Druckbett reinigen
Staub und Fettrückstände durch Berührungen verringern die Haftung auf dem Druckbett, daher empfiehlt es sich, das Druckbett vor dem Druck zu reinigen. Zum Reinigen des Druckbetts stehen Isopropanol und Papiertücher bereit. Ein Papiertuch mit Isopropanol befeuchten und das Druckbett abwischen. Isopropanol verdunstet innerhalb von Sekunden. Bei der Handhabung von Isopropanol empfehlen wir das Tragen von Handschuhen (bei den SLA-Druckern zu finden).
Objekte vom Druckbett entfernen
Benutze keinesfalls Werkzeug zum Entfernen von Objekten vom Druckbett. Für das Entfernen von flexiblen Objekten siehe weiter unten.
- Warte bis das Druckbett abgekühlt ist. Die Druckbetttemperatur wird auf dem Display angezeigt.
- Hebe die Federstahlplatte an den beiden vorderen Ecken an und entferne sie vom Drucker.
- Biege die Federstahlplatte hin und her bis sich die gedruckten Teile gelöst haben. Entferne alle verbleibenden Filamentreste (z.B. Umrandung des Objekts und Streifen an der vorderen Kante) vorsichtig mit dem Fingernagel. Handelt es sich nicht um deine eigenen Teile, dann lege sie in die "Fertige Teile" Kiste unten im Regal.
- Filamentreste und fehlgeschlagene Drucke kannst du nach Material getrennt in die Recycling-Schubladen unten links im Regal werfen (mehr dazu unter "Recycling").
- Setze die hintere Kante der Federstahlplatte auf den Drucker auf, schiebe sie bis an die Pins und lasse sie vorsichtig fallen.
- Das Berühren der Federstahlplatte hinterlässt Fettspuren, diese verringern -genau wie Staub- die Haftung auf dem Druckbett. Also sorge für den Druckerfolg deines Nachfolgers und säubere nach dem Entfernen der fertigen Teile das Druckbett ;) (siehe "Druckbett reinigen").
Entfernen von flexiblen Objekten
Flexible Objekte biegen sich mit der Federstahlplatte mit, springen also nicht ab. Kraftvolles reißen am Objekt kann die Oberfläche des Druckbetts beschädigen.
Lässt sich das Objekt nicht ohne übermäßigen Kraftaufwand entfernen, empfehlen wir: Federstahlplatte auf dem Drucker lassen. Druckbett auf 80-100°C heizen (über Menü entsprechend "Vorheizen" oder Betttemperatur über "Einstellungen" setzen). Und erneut versuchen das Objekt zu entfernen. Druckbett nicht anfassen: Verbrennungsgefahr!
Im Zweifel: Mentor kontaktieren
Kosten
Die Nutzungsgebühren für den Prusa i3 sowie Prusa Mini betragen pauschal 2€ pro Stunde (für Vereinsmitglieder 1€ pro Stunde). Damit sind u.a. die Stromkosten abgedeckt und wir können Verschleißteile nachbestellen. Weiterhin stellen wir euch unser Filament zur Verfügung, dass ihr gerne benutzen dürft. Aktuelle Filamentpreise, Nutzungsgebühr und Einweisungsgebühr sind der Gebührenordnung zu entnehmen.
Materialien und Druckprofile
Zugelassene Materialien
Im FabLab ist ausschließlich der Druck von PLA, PETG und TPU zugelassen. Andere Materialien sind ggf. wegen ihrer Ausdünstungen gesundheitsgefährdend.
Abrasive Materialien
Abrasive Materialien beschädigen die Standard-Düsen aus weichem Messing mit der Zeit, daher ist dessen Verwendung nur mit härteren Edelstahldüsen erlaubt. Filamente mit Zusätzen wie Glow-in-the-dark, Holz-, Carbon- und Glasfasern sowie Stein- und Metallpartikel besitzen genannte abrasive Eigenschaften.
Recycling
Sortenreines PLA und PETG sowie leere Filamentspulen werden bei uns gesammelt und zum Recycling zu neuem Filament (auf alten Spulen) an die Recycling Fabrik geschickt. Zum Sammeln des Filaments dienen die beiden Recycling-Schubladen unten links im Druckerregal. Wenn du deine Filamentreste und leere Spulen zum Recycling bei uns abgeben willst, sprich einen der Mentoren an.
Die folgenden Angaben sind Richtwerte für verschiedene Filamente.
PLA - Das Filament
Printing Temperature: 200°
Build Plate Temperature: 60°
Print Speed: 60 mm/s
Fan Speed: 100%
PETG - Das Filament
Printing Temperature: 220°
Build Plate Temperature: 80°
Print Speed: 60 mm/s
Fan Speed: 60%
TPU - Das Filament
Direktdownload Profil für PrusaSlicer
Printing Temperature: 240°
Build Plate Temperature: 40° max
Print Speed: 30 mm/s