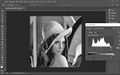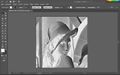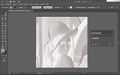In Weiß drucken: Unterschied zwischen den Versionen
Aus Wiki - FabLab Lübeck e.V.
Bjarne (Diskussion | Beiträge) |
Bjarne (Diskussion | Beiträge) |
||
| (Eine dazwischenliegende Version desselben Benutzers wird nicht angezeigt) | |||
| Zeile 1: | Zeile 1: | ||
Die automatische Generierung der Spezialfarbe Weiß innerhalb von VersaWorks kann zu Druckfehlern führen. Insbesondere am Randbereich von PNG Bildern mit transparentem Alphakanal können weiße Artefakte am Randbereich auftreten. | Die automatische Generierung der Spezialfarbe Weiß innerhalb von VersaWorks kann zu Druckfehlern führen. Insbesondere am Randbereich von PNG Bildern mit transparentem Alphakanal können weiße Artefakte am Randbereich auftreten. | ||
== Schwarz-Weiß-Bild Drucken == | == Schwarz-Weiß-Bild Drucken == | ||
| Zeile 11: | Zeile 9: | ||
*Bild in Graustufen umwandeln: Bild --> Modus --> Graustufen | *Bild in Graustufen umwandeln: Bild --> Modus --> Graustufen | ||
*[Optional] Kontrast erhöhen durch Tonwertkorrektur: Bild --> Korrektur --> Tonwertkorrektur | *[Optional] Kontrast erhöhen durch Tonwertkorrektur: Bild --> Korrektur --> Tonwertkorrektur | ||
*Farben invertieren, damit später die als schwarz definierten Flächen gedruckt werden: [STRG] + [I] | *Farben invertieren, damit später die als schwarz definierten Flächen gedruckt werden: [STRG] + [I] | ||
*Invertiertes Bild als TIFF-Datei speichern: Datei --> Speichern unter --> TIFF-Datei | *Invertiertes Bild als TIFF-Datei speichern: Datei --> Speichern unter --> TIFF-Datei | ||
*TIFF-Datei in Adobe Illustrator öffnen | *TIFF-Datei in Adobe Illustrator öffnen | ||
*Roland VersaWorks | *Roland VersaWorks Farbfeldbibliothek öffnen und Spezialfarbe Weiß auf das Bild anwenden | ||
*Bild als EPS-Datei speichern: Datei --> Speichern unter --> Illustrator EPS | *Bild als EPS-Datei speichern: Datei --> Speichern unter --> Illustrator EPS | ||
Hier findest du eine Slideshow mit Bildern der unterschiedlichen Schritte: <gallery mode="slideshow"> | |||
Image:bwprint1.jpg|thumb|center|Bild in Adobe Photoshop öffnen | |||
Image:bwprint2.jpg|thumb|center|[Optional] Kontrast erhöhen durch Tonwertkorrektur: Bild --> Korrektur --> Tonwertkorrektur | |||
Image:bwprint3.jpg|thumb|center|Farben invertieren, damit später die als schwarz definierten Flächen gedruckt werden: [STRG] + [I] | |||
Image:bwprint4.jpg|thumb|center|TIFF-Datei in Adobe Illustrator öffnen | |||
Image:bwprint5.jpg|thumb|center|Roland VersaWorks Farbfeldbibliothek öffnen und Spezialfarbe Weiß auf das Bild anwenden | |||
</gallery> | |||
Aktuelle Version vom 8. April 2019, 07:27 Uhr
Die automatische Generierung der Spezialfarbe Weiß innerhalb von VersaWorks kann zu Druckfehlern führen. Insbesondere am Randbereich von PNG Bildern mit transparentem Alphakanal können weiße Artefakte am Randbereich auftreten.
Schwarz-Weiß-Bild Drucken
Schwarz-Weiß-Bilder können auf schwarzem Untergrund in Weiß degruckt werden. Die besonderheit ist hierbei, dass auch Graustufen in weiß gedruckt werden. können.
- Bild in Adobe Photoshop öffnen
- Bild in Graustufen umwandeln: Bild --> Modus --> Graustufen
- [Optional] Kontrast erhöhen durch Tonwertkorrektur: Bild --> Korrektur --> Tonwertkorrektur
- Farben invertieren, damit später die als schwarz definierten Flächen gedruckt werden: [STRG] + [I]
- Invertiertes Bild als TIFF-Datei speichern: Datei --> Speichern unter --> TIFF-Datei
- TIFF-Datei in Adobe Illustrator öffnen
- Roland VersaWorks Farbfeldbibliothek öffnen und Spezialfarbe Weiß auf das Bild anwenden
- Bild als EPS-Datei speichern: Datei --> Speichern unter --> Illustrator EPS
Hier findest du eine Slideshow mit Bildern der unterschiedlichen Schritte: