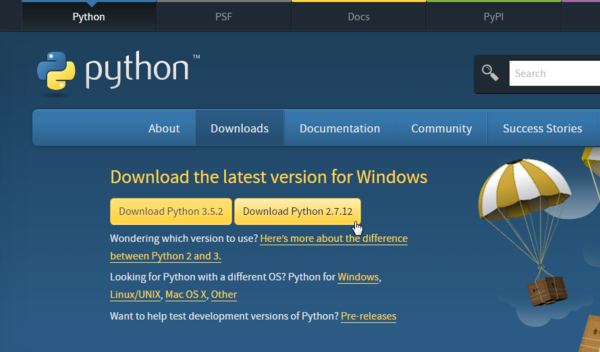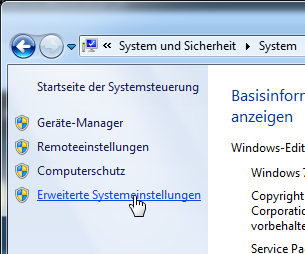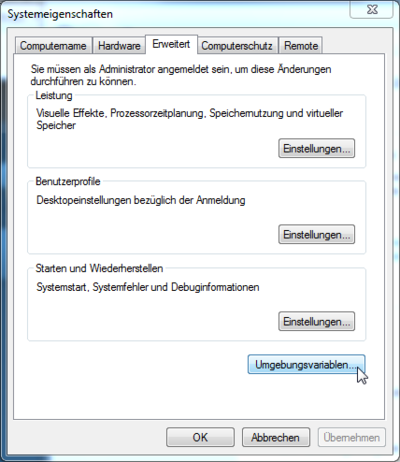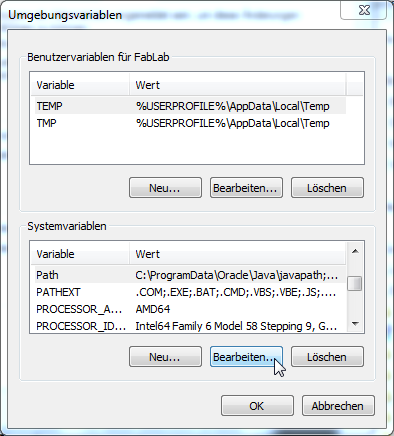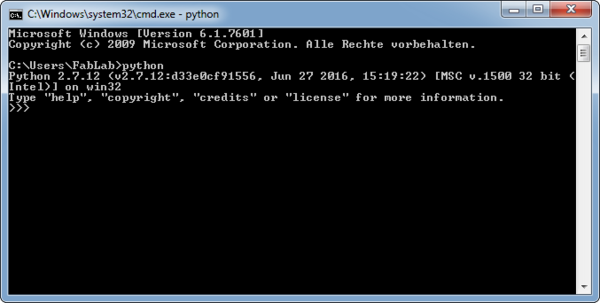Python installieren: Unterschied zwischen den Versionen
Ianp (Diskussion | Beiträge) |
Ianp (Diskussion | Beiträge) |
||
| Zeile 1: | Zeile 1: | ||
<div class="mw-parser-output"> | <div class="mw-parser-output"><div class="mw-parser-output"> | ||
Zuerst müssen wir die Programmiersprache Python [https://www.python.org/downloads (https://www.python.org/downloads)] in der jeweiligen Version herunterladen und installieren. In diesem Bespiel wurde die Version 2.7.12 verwendet. | Zuerst müssen wir die Programmiersprache Python [https://www.python.org/downloads (https://www.python.org/downloads)] in der jeweiligen Version herunterladen und installieren. In diesem Bespiel wurde die Version 2.7.12 verwendet. | ||
| Zeile 54: | Zeile 54: | ||
| | ||
</div> </div> | |||
[[Category: | [[Category:Tutorials]] | ||
Aktuelle Version vom 28. Oktober 2018, 19:15 Uhr
Zuerst müssen wir die Programmiersprache Python (https://www.python.org/downloads) in der jeweiligen Version herunterladen und installieren. In diesem Bespiel wurde die Version 2.7.12 verwendet.
Als Zielverzeichnis das voreingestellt C:\Python27\ auswählen.
Umgebungsvariablen anpassen
Damit die Python-Scripte (*.py), später die Python Umgebung zum starten finden, müssen die Umgebungsvariablen von Windows angepasst werden. Unter Systemsteuerung -> System und Sicherheit -> System -> Erweiterte Systemeinstellungen
Umgebungsvariablen:
Die Variable Path wird nun der Programmordner von Python (C:\Python) angehängt, getrennt mit einem Semikolon.
Anschließende die Fenster mit OK schließen.
Nun kann über die Kommandozeile Start -> cmd getestet werden ob Python und die Umgebungsvariablen erfolgreich konfiguriert wurden. mit python<enter> sollte folgendes Fenter erscheinen.
Mit exit() oder STRG+X kann Python wieder verlassen werden. Python ist nun fertig installiert.